Hướng dẫn mở Port modem GPON H640W Viettel
- Kết nối thiết bị để mở port modem Gpon H640W
- Kết nối trực tiếp với modem chính
- Kết nối qua wifi phụ (mở theo cách khác)
- Tìm Default gateway
- Bước 1: Đầu tiên các bạn phải đổi Gateway mặc đinh của modem về 192.168.1.1, đổi ta làm như sau:
- Bước 3: Check xem port đã được mở chưa?
- Bước 4: ADD tên miền và sử dụng
Hướng Dẫn mở port modem Gpon H640w Viettel để sử dụng camera quan sát từ xa
Chào các bạn, Hôm nay có một bạn khách hàng gọi điện hẳn cho mình và hướng dẫn NAT camera modem Gpon mới của Viettel mang mã hiệu H640W. Giao diện đen ngòm và thông thống frimeware như bên dưới. Sau đây thì mình sẽ hướng dẫn các bạn mở port modem này. Modem này mở port hơi rắc rối hơn modem khác tí. Dưới đây là thông tin modem.
Kết nối thiết bị để mở port modem Gpon H640W
- Việc kết nối khi mở port modem Gpon H640W khá đơn giản tuy nhiên nhiều người không biết kết nối thiết bị hoặc kết nối sai khiến không thể mở được port. Mình sẽ có 2 hướng dẫn về cách kết nối camera với mạng để mở port các bạn tham khảo qua nhé.
Kết nối trực tiếp với modem chính
Kết nối chuẩn. Đây là kết nối chuẩn thông thường khi mở port, kết nối như thế này sẽ là kết nối chuẩn từ modem chính ta các thiết bị cần mở port như đầu camera, PC
- Kết nối chuẩn. Trường hợp modem chính hết cổng chúng ta có thể cắm qua bộ chia mạng và nó vẫn hoạt động bình thường với hướng dẫn bên dưới.
Kết nối qua wifi phụ (mở theo cách khác)
Tìm Default gateway
- Muốn mở port modem Gpon H640W trước hết ta phải tìm default gateway tương đối dễ. Trên máy tính chúng ta chỉ cần vào start -> gõ Cmd -> Enter. Trong bảng cửa sổ màu đen chúng ta gõ lệnh ipconfig là sẽ thấy địa chỉ ip của máy tính và default gateway
- Trên điện thoai di động ta vào phần wifi -> Chi tiết wifi nó sẽ ra địa chỉ IP của điện thoại và default gateway
Chuẩn bị cài đặt:
- Kết nối đầu ghi với modem. Check trên máy tính xem đã thông từ đầu ghi tới mạng chính chưa?
- Tìm địa chỉ IP, port đầu ghi của bạn, 192.168.1.10 và 34567 , 80 là địa chỉ và port của mình.
- Máy tính kết nối với modem để cài đặt.
Cài đặt mở port:
Bước 1: Đầu tiên các bạn phải đổi Gateway mặc đinh của modem về 192.168.1.1, đổi ta làm như sau:
- Đăng nhập vào modem chính để mở port
- Chúng ta dùng máy tính hoặc điện thoại mở một trình duyệt bất kì và điền gateway chúng ta tìm được bên trên vào thanh địa chỉ và nhân enter.
- Vào địa chỉ gateway mặc định modem này là 192.168.1.100:8080 hoặc 192.168.1.100:80 giao diện đăng nhập sẽ hiện ra như bên dưới. Nhập user và pass mặc đinh của modem là: user và user
Trường hợp nhập mk không đúng các bạn lật mặt dưới modem sẽ có mật khẩu ghi sẵn dưới đó. Nếu vẫn không đúng thì liên hệ nhà mạng hẹn nhân viên tới reset lại mật khẩu để mở port modem gpon h640w
Tắt tường lửa
- Một số modem bị lỗi do tường lửa chặn nên chúng ta sẽ vào mục firewall tắt tường lửa đi để có thể mở port thành công nhé.
- Thông thường thì mình ko cần tắt vẫn mở được port. Nếu các bạn gặp phải modem lỗi các bạn vào tắt tưởng lửa đi nhé.
Mở port
Mở port bằng DMZ
- Là mở bằng địa chỉ ip. Tất cả các port trên một địa chỉ ip các bạn khai báo sẽ tự động được mở port.
- Vào mục Advance Setting -> DMZ Settings + Tích vào dòng DMZ(Open all ports to the internal IP adress of the PC)
Trong mục DMZ các bạn cấu hình chính xác như sau:
- Do not use: không tích
- DMZ (Open all ports to the internal IP adress of the PC) tích vào đây
- Internal IP Adress: điền địa chỉ IP muốn mở vào đây (Chỉ được điền 1 IP, nếu có nhiều ip mở cách dưới.
- Nhấn Apply để lưu.
Mở bằng Port forwarding.
- Open Port bằng cách vào mục Advance Setting -> Port forwarding
- Open Port bằng cách vào mục Advance Setting -> Port forwarding
Mục Port forwarding hiện ra chúng ta add 2 port chúng ta cần mở NAT như sau
- Mục Rule Name điền camera1 (Thực ra điền gì cũng được)
- Mục Taget IP điền địa chỉ IP đầu ghi hình là 192.168.1.10,
- Ô nhỏ netmask range chúng ta đánh số 32 vào đó. ( Tùy theo địa chỉ IP và các bạn đánh và đó số bao nhiêu. Mình sẽ hướng dẫn bên dưới.)
- Protocol chọn Auto cho dễ nhé, Nếu mở cho camera thường là TCP
- External port: điền port muốn mở
- Internal port: gõ lại port muốn mở.
- Xong xuôi nhấn Nút Add.
VD: bạn có địa chỉ IP 192.168.1.233 và subnet mask là 255.255.255.240. Bạn muốn biết IP đó thuộc subnet nào. Địa chỉ broadcast là bao nhiêu? Bạn có thể nhẩm như sau:
- Lấy số tổng số IP của 01 class C là 256 (từ 0- 255) trừ đi số cuối cùng của subnet mask.
- 256 – 240 = 16
- Khi đó các subnet được đếm lùi như sau:
- 1) 192.168.1.240/28
- 2) 192.168.1.224/28 (subnet trước trừ đi 16 IP)
- 3) 192.168.1.208/28
- …
- Như vậy địa chỉ 192.168.1.233 sẽ nằm trong subnet thứ 2 có range từ 1.224 đến 1.239 (192.168.1.224/28) và địa chỉ Broadcast của subnet này là 192.168.1.239 (bằng địa chỉ của subnet tiếp theo trừ đi 1). VD: 240 – 1 = 239
- Ngoài ra bạn có thể dùng phép AND giữa địa chỉ IP và Subnet mask để biết được host có IP đó thuộc subnet nào .
Bước 3: Check xem port đã được mở chưa?
- Đơn giản nhất chúng ta vào trang ping.eu
- Dòng địa chỉ/IP bạn là địa chỉ IP wan đầu ghi (hiểu nôm na là địa chỉ IP mạng bạn đang cắm camera quan sát nhà bạn)
- Nhập Port bạn vừa mở và nhân kiếm tra bên dưới. Nếu nó báo Địa chỉ “42.116.52.22:8001” đã mở và sẵn sàng sử dụng là oke còn nó báo Địa chỉ ““42.116.52.22:8001” chưa mở và chưa sẵn sàng sử dụng thì tức là chưa mở thông, Chúng ta hãy kiểm tra lại từng bước một, tốt nhất là xóa đi và làm lại từ đầu
- Thử kiểm tra port 8001 và nó báo đã mở tức là ta đã mở thành công rồi
- Thử mở port khác thì lại không mở được. Lúc này ta đã cấu hình sai phải cài lại
Bước 4: ADD tên miền và sử dụng
- Mục Add tên miền này khá đơn giản, Các bạn có thể vào mục Advance Settings -> DDNS Setting để thêm
- Mục Using DDNS tích vào ô Active
- DDNS Sever chọn sever DDNS mà bạn đã mua/ Hiện giờ DYNDNS là hỗ trợ tốt nhất với khoản này.
-> Nếu bạn chưa có tên miền vui lòng gọi : 093 262 0828 (300k/năm)
- Host name điền Host name mà bạn đã tạo. Nếu chưa có các bạn có thể gọi điện 0932620828 và mua ngay.==> Đặc biệt: Các bạn có thể tham khảo qua dòng đầu ghi Hikvision và đầu ghi hình KBvision sử dụng tên miền miễn phí trọn đời
Vào mục Advance Settings -> DDNS Setting để thêm
- Mục Using DDNS tích vào ô Active
- DDNS Sever chọn sever DDNS mà bạn đã mua/ Hiện giờ DYNDNS là hỗ trợ tốt nhất với khoản này./ -> Nếu bạn chưa có tên miền vui lòng vào đây để đăng ký tên miền miễn phí
- Host name điền Host name mà bạn đã tạo. Nếu chưa có các bạn có thể gọi điện 0964700666 và mua ngay./
- Đánh tài khoản tên miền của bạn vào ô User ID
- Đánh Pass tài khoản tên miền của bạn vào Password
- Xong xuôi nhấn Apply là oke.
Như vậy chúng ta đã hoàn thành việc mở port và add tên miền cho camera quan sát. Các bạn có thể cảm ơn mình bằng cách kích chuột vào từ sau: lắp đặt camera
- Xem video để được hướng dẫn một cách chi tiết và thực hiện dễ dàng hơn:
Đừng ngại, hãy bắt máy GỌI NGAY để được hướng dẫn và tư vấn miễn phí:
Hoặc xem chi tiết sản phẩm hoặc click vào: >>Những dòng sản phẩm công ty cung cấp và lắp đặt<<
CAM KẾT BÁN HÀNG TCTTCAMERA
- Những sản phẩm của chúng tôi là Hàng chính hãng, mới 100%.
- Đổi mới 100% nếu thiết bị xảy ra hư hỏng trong 1 năm đầu tiên
- Thời gian bảo hành luôn nhanh nhất nếu sản phẩm bị lỗi do nhà sản xuất thì sẽ đổi mới ngay và luôn
- Luôn cập nhật những chương trình khuyến mãi của các hãng
- Được hỗ trợ kỹ thuật 24/24
- Bảo hành chính hãng 24 tháng
----------------------------------------------------------------------------------
TCTTCAMERA - GIÁM SÁT THÔNG MINH 24/7
- Địa chỉ: 1190 Phạm Thế Hiển, Phường 5, Quận 8, TP Hồ Chí Minh
- Hotline: 093.262.0828
- Website: tcttcamera.com
- Email: tcttca@gmail.com

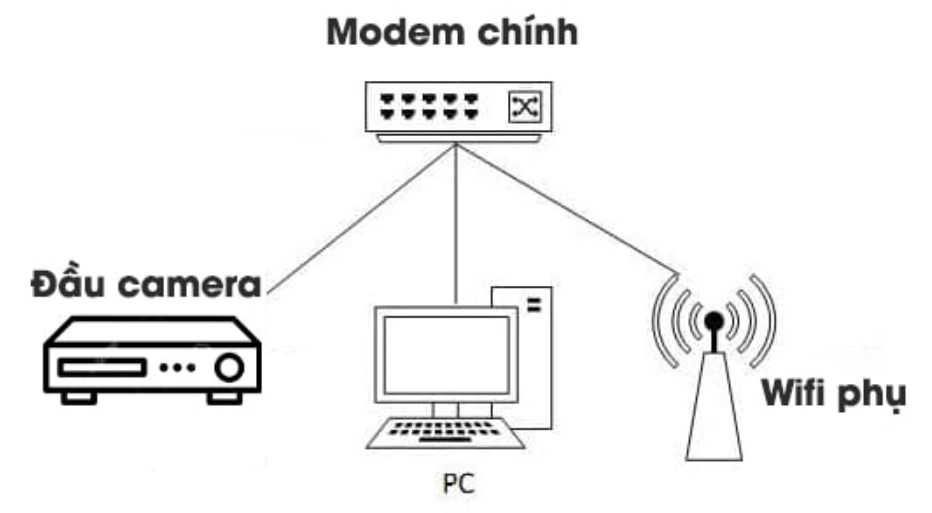
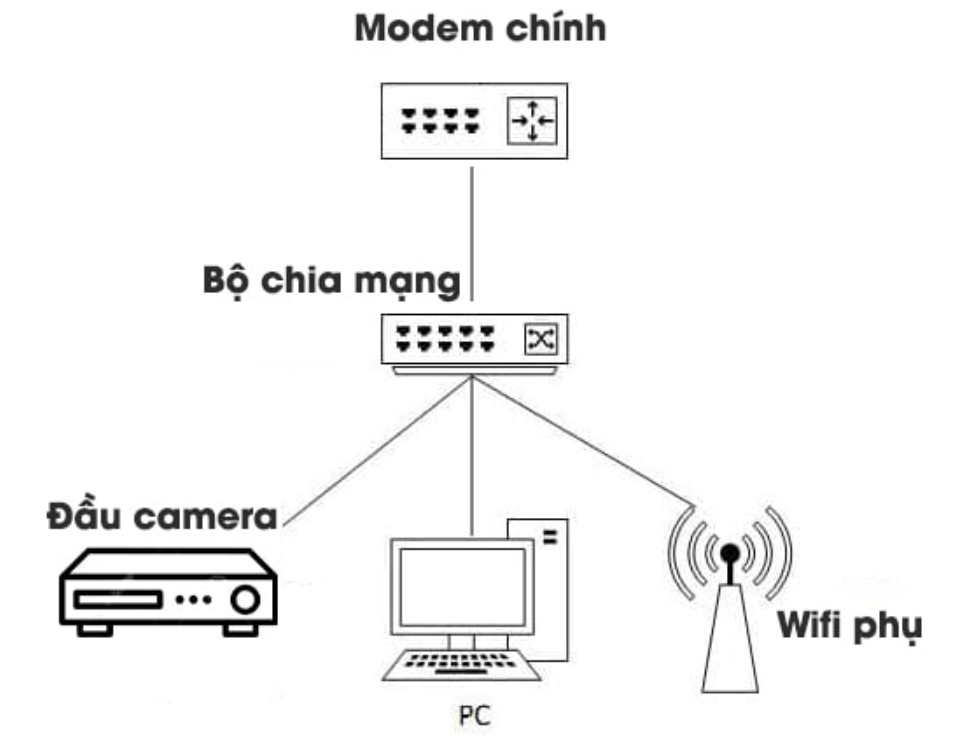
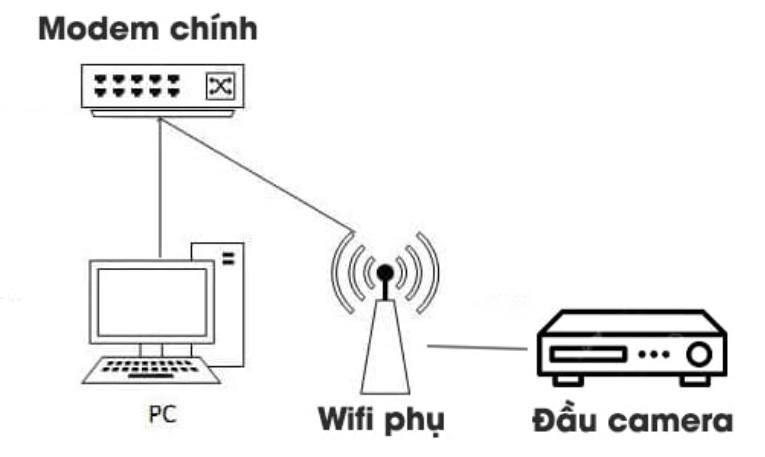

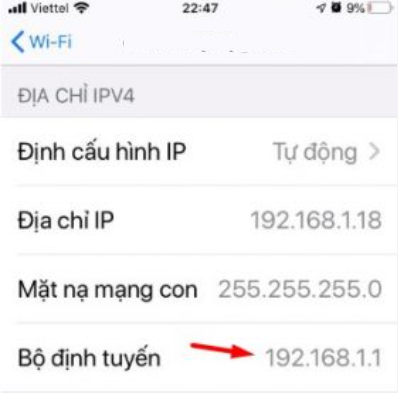
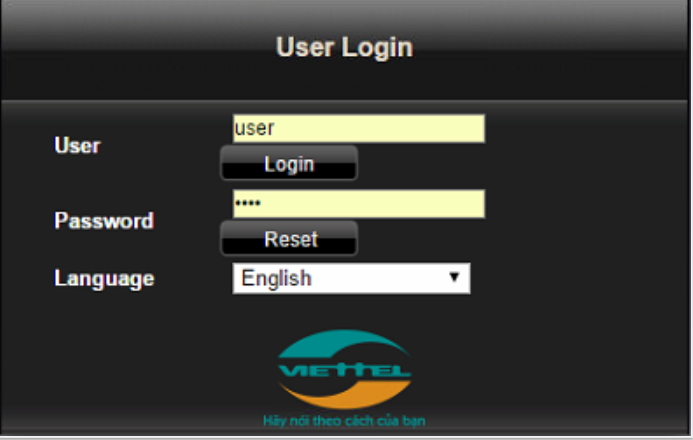
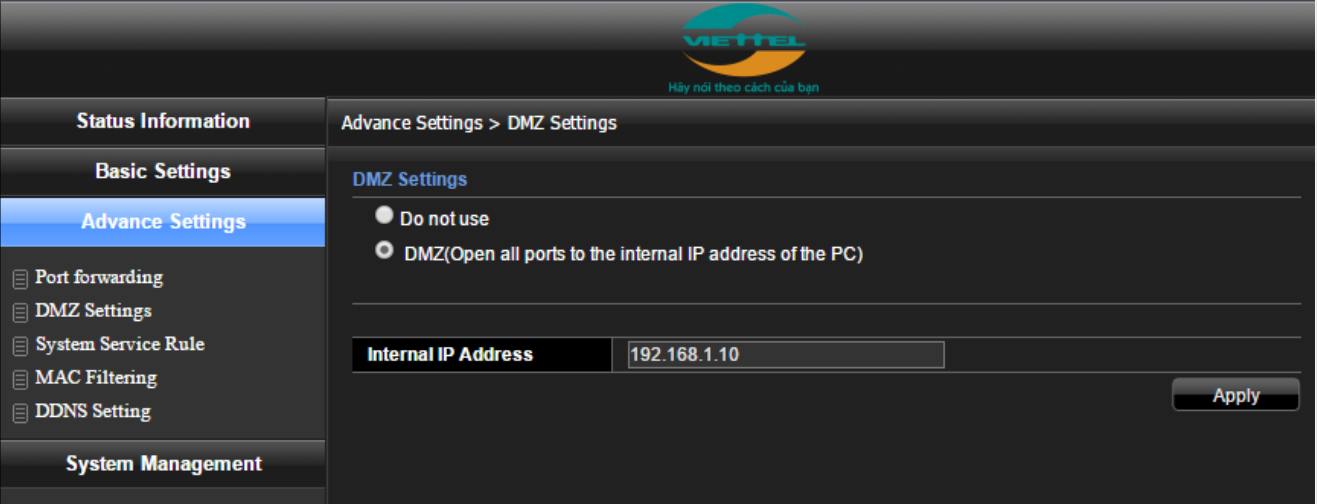
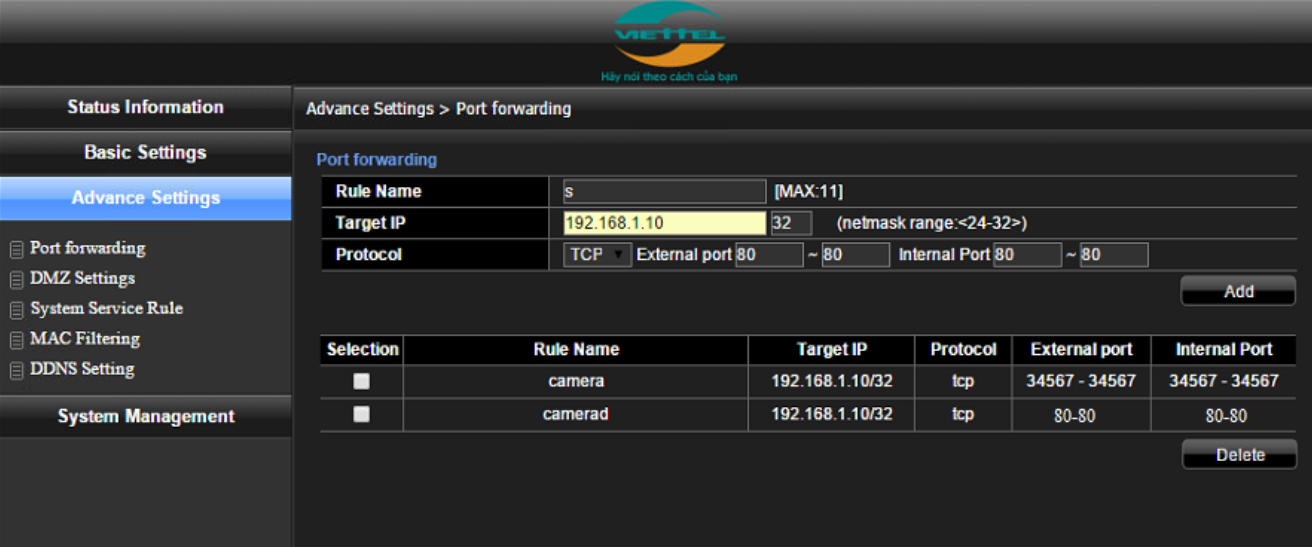
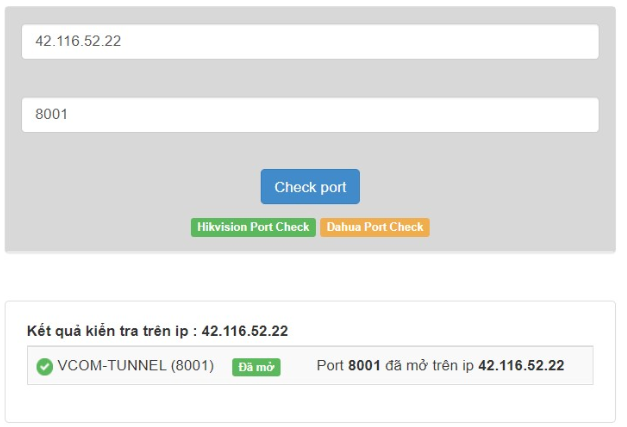
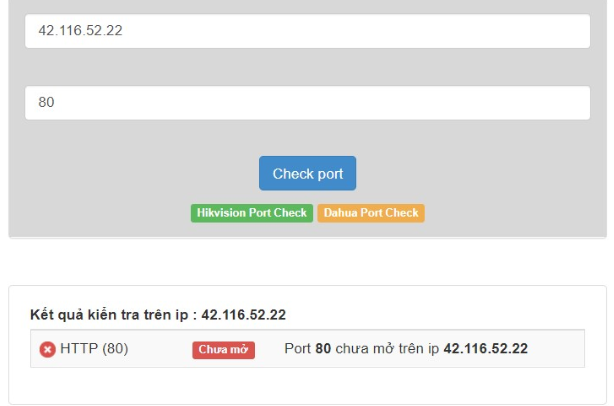
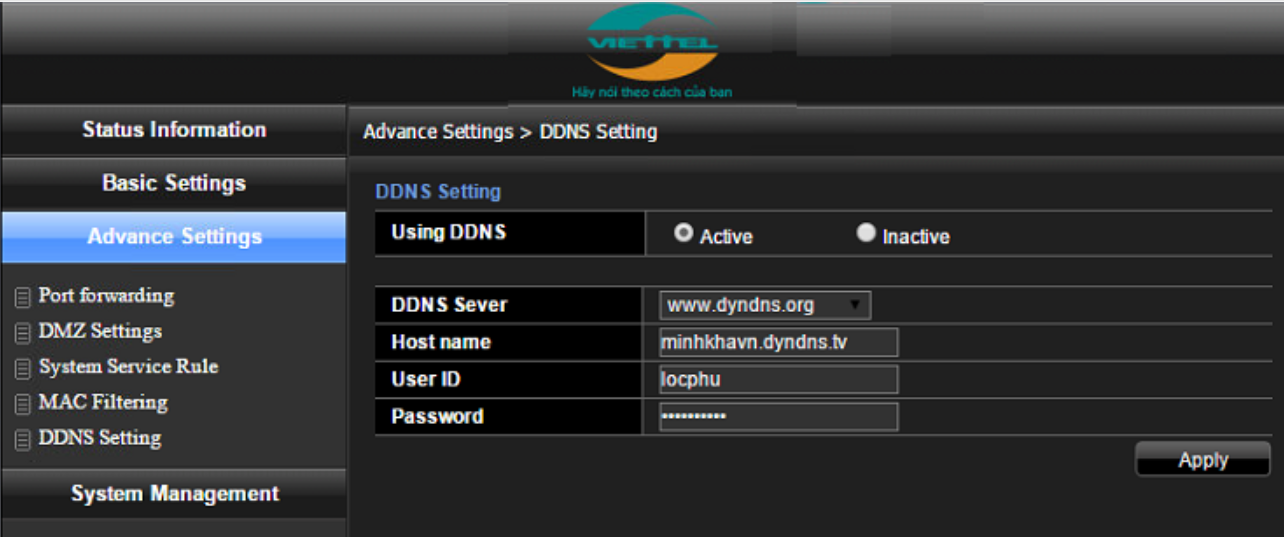









Xem thêm