Hướng dẫn thiết lập cơ bản và nâng cao trên đầu ghi hình NVR Hikvision
- Cài đặt cơ bản đầu ghi hình NVR Hikvision
- Chế độ dễ và chế độ chuyên gia
- Cài đặt thông số mạng và cloud Hik-connect
- Cài đặt thông số mạng
- Cài đặt Hik-connect
- Cài đặt thêm camera IP vào đầu ghi và đổi thứ tự camera
- Thay đổi thứ tự kênh trên đầu ghi
- Cài đặt lịch ghi hình và định dạng ổ cứng
- Cài đặt đồng bộ thời gian tự động NTP (đồng bộ qua internet)
- THAO TÁC SỬ DỤNG
- Chia khung hình xem, sắp xếp kênh
- Sắp xếp kênh cho các màn hình HDMI/VGA:
- Chế độ tự động chuyển khung hình, chuyển màn hình phụ
- Cài đặt thời gian chuyển
- Điều khiển PTZ (camera có hỗ trợ PTZ hoặc có quay quét)
- Bảng điều khiển PTZ:
- Xem lại
- Xem chế độ thông minh - có thể hiển thị được những đoạn có sự kiện
- Thêm thẻ (đánh dấu 1 đoạn video):
- Khóa video
- Tách đoạn camera để xem (xem nhiều khung giờ camera cùng lúc)
- Cắt 1 đoạn video xuất ra USB
- Tìm kiếm dữ liệu video
- CÀI ĐẶT NÂNG CAO
Cài đặt cơ bản đầu ghi hình NVR Hikvision
Kích hoạt và đăng nhập (kích hoạt lần đầu tiên)
- Chọn ngôn ngữ khi mới khởi động. Nếu đã là Tiếng việt --> chọn Bỏ qua
- Chọn Đúng để xuất độ phân giải 1080p nếu màn hình có độ phân giải cao để hình ảnh nét (màn hình độ phân giải thấp hơn thì chọn không).
Nhập mật khẩu để kích hoạt, nhập 2 dòng giống nhau. Mật khẩu kích hoạt camera (Đâu ghi sẽ kích hoạt camera bằng mật khẩu này – có thể chọn giống với mật khẩu đầu ghi) --> Kích Hoạt
Lưu ý: Mật khẩu phải có chữ cái và số, từ 8 đến 16 ký tự, hạn chế chữ admin.
Cài phương thức khôi phục mật khẩu. Đều này là bắt buộc. Có 3 phương thức: dùng Email, Hik-connect, dùng câu hỏi bảo mật (Xem thêm HD ở đây: HD tự reset mật khẩu đâu ghi Hikvision)
++ Khuyến kích dùng câu hỏi bảo mật vì có thể làm trực tiếp mà cần kết nối internet.
- Chọn Tự động để đầu ghi tự cấu hình mạng.
- Cấu hình tự động: Chỉ cần chờ một lát cho đầu ghi kích hoạt mạng và cài đặt cho mình.
- Sắp xếp thứ tự kênh (nếu đầu ghi có thêm camera) --> Lưu
- Đầu ghi sẽ tự động cài đặt mạng, các thông số tự động,...
Chế độ dễ và chế độ chuyên gia
- Chế độ dễ: Chế độ ẩn bớt các cài đặt cho đỡ rối người dùng --> Người sử dụng
- Chế độ chuyên gia: Hiển thị đầy đủ các mục cài đặt --> Người kỹ thuật lắp đặt, cài đặt
Chuyển đổi Chế độ ở góc bên trái ở dưới màn hình.
- --> Nếu đang ở Chế độ chuyên gia --> dưới góc sẽ hiển thị chuyển sang chế độ dễ
- Nếu đang ở Chế độ dễ --> dưới góc sẽ hiển thị chuyển sang chế độ chuyên gia
Cài đặt thông số mạng và cloud Hik-connect
Cài đặt thông số mạng
Cài đặt IP
- Trên màn hình trực tiếp nhấp chuột phải chọn Thực đơn --> Nhập mật khẩu để đăng nhập
- Chọn vào hình bánh răng
Cấu hình --> Chọn mục Mạng --> TCP/IP
- DHCP: tự nhận địa chỉ IP, muốn đặt IP tĩnh thì tắt đi đặt IP theo ý muốn
- IP: Lưu ý Địa chỉ IP, subnet, và Cổng mặc định (đúng modem để kết nối intenet)
- Máy chủ DNS ưu tiên: Để phân giải tên miền, bắt buộc cài nếu dùng cloud hoặc tên miền. Dùng 208.67.222.222 và 8.8.8.8
Cấu hình Port đầu ghi
- Chọn mạng --> Tổng quát --> Cài đặt Khác
- Cổng máy chủ (port Server): Dùng để gán về phần mềm xem
- Cổng HTTP: Dùng để xem qua trình duyệt web
- Cổng RTSP: luồng RTSP để gán về đầu ghi khác hoặc ứng dụng cần luồng RTSP
- Lưu ý: Nếu cần gán đầu ghi IP về đầu ghi IP khác từ xa thì bắt buộc mở port máy chủ và RTSP
Cài đặt Hik-connect
- Trên màn hình trực tiếp nhấp chuột phải chọn Thực đơn --> Nhập mật khẩu --> Cấu hình--> Chọn mục Mạng --> Truy cập nền tảng
- Chọn vào nút Bật
- Chọn đồng ý điều khoản và dịch vụ
Chọn Áp dụng --> để lưu
- Trạng thái kêt nối: Trực tuyến là thiết bị, nếu Ngoại tuyến cần kiểm tra lại cấu hình mạng.
- Trạng thái liên kết: Có là có người gán vào tài khoản --> nếu muốn hủy liên kết chọn Ngắt
- (Ngắt kết nối tài khoản nhập mật khẩu đầu ghi là được – chỉ hủy khi Hik-connect trực tuyến)
- Đồng bộ thời gian nền tảng: Dùng server hik-connect để đồng bộ thời gian.
- Mã hóa luồng dữ liệu: Dùng để bật tắt tính năng mã hóa hình ảnh (khi xem camera từ xa
- bằng tên miền hoặc cloud phải nhập thêm mã hóa này).
- Mã xác nhận (bên phải): Mã xác thực thiết bị, chọn hình bút chì để chỉnh sửa
- Mã QR trên đầu ghi: dùng ứng dụng Hik-connect trên điện thoại để quét mã QR thêm vào tài khoản Hik-connect.
Link tải Hik-connect: https://appstore.hikvision.com hoặc quét mã này để tải app Hik-connect
Cài đặt thêm camera IP vào đầu ghi và đổi thứ tự camera
Gán camera IP
- Trên màn hình trực tiếp nhấp chuột phải chọn Thực đơn --> Nhập mật khẩu --> Chọn
Cấu hình --> Camera
Lưu ý: Có 2 chế độ Dễ và Chuyên gia.
- Chế độ dễ: Chế độ ẩn bớt các cài đặt cho đỡ rối người dùng Người sử dụng
- Chế độ chuyên gia: Hiển thị đầy đủ các mục cài đặt Người kỹ thuật lắp đặt, cài đặt
Cài đặt sẽ dùng chế độ chuyên gia.
- Gán thiết bị trong LAN
- Chọn vào danh sách thiết bị trực tuyến dưới dưới màn hình --> để quét thiết bị trong LAN
- Chọn các camera --> Chọn Gán --> Đầu ghi sẽ tự động kích hoạt các camera và gán vào đầu ghi.
- Hoặc các camera đã kích hoạt, cùng lớp mạng và mật khẩu với đầu ghi cũng tự nhận.
Lưu ý: Nên đặt mật khẩu không có chữ admin để tránh bị lỗi.
- Các camera online sẽ hiện dấu tích màu xanh
gán thành công, còn hiện dấu màu đỏ
là chưa kết nối thánh công. Đưa chuột vào dấu
xem hiện lỗi gì. Rồi xử lý.
- Ví dự như lỗi người dùng hoặc mật khẩu --> do nhập sai mật khẩu Camera --> chọn
để chỉnh sửa lại thông tin user và mật khẩu Camera
Gán IP thủ công
Chọn Tùy chỉnh địa chỉ IP --> Nhập IP, user và mật khẩu đúng của camera vào
- Địa chỉ IP: nhập địa chỉ IP camera.
- Số kênh: Thứ tự kênh trên đầu ghi --> ví dụ số 4 là kênh thứ 4 trên đầu ghi này
- Sử dụng cổng mặc định: Dùng port 8000, nếu port khác thì tắt đi và điền port lại.
- Sử dụng mật khẩu mặc định: dùng mật khẩu IP camera của đầu ghi (lúc cài ban đầu)
- Chọn Gán
Nếu gán bị lỗi mật khẩu thì chọn hình bút chì 
Thay đổi thứ tự kênh trên đầu ghi
- Trên màn hình trực tiếp nhấp chuột phải chọn Thực đơn --> Nhập mật khẩu --> Chọn Cấu hình --> Camera.
- Chọn sắp xếp thứ tự kênh.
- Nắm kéo để thay đổi thứ tự mong muốn --> chọn áp dụng.
Thứ tự kênh này khác với sắp xếp kênh xuất lên màn hình TV:
- Thứ tự kênh: sẽ thay đổi thứ tự camera trên đầu ghi, các camera xem trên web, phần mềm điện thoại, xem lại,.. sẽ thay đổi thứ tự theo.
- Sắp xếp kênh liveview trên màn hình: Chỉ thay đổi thứ tự xuất trên màn hình tivi và có thể ẩn camera không muốn xuất lên màn hình tivi (có thể HDMI và VGA riêng).
Cài đặt lịch ghi hình và định dạng ổ cứng
Cài đặt lịch ghi hình
Ghi hình liên tục
-
Trên màn hình trực tiếp nhấp chuột phải chọn Thực đơn --> Nhập mật khẩu --> Chọn
Cấu hình --> Ghi --> Chọn lịch trình --> chọn Bật
- Cách 1: chọn Tiếp tục --> rồi kéo chuột vẽ vùng từ thứ 2~chủ nhật (vẽ theo lịch mong muốn)
Cách 2: Hoặc chọn Chỉnh sửa --> Cả ngày --> Chọn Tiếp tục --> Sao chép tới các ngày còn lại
Ghi hình sự kiện
- Cách 1: chọn Sự kiện --> rồi kéo chuột vẽ vùng từ thứ 2~chủ nhật (vẽ theo lịch mong muốn)
Cách 2: Hoặc chọn Chỉnh sửa --> Sự kiện --> Chọn Tiếp tục --> Sao chép tới các ngày còn lại
- Bật ghi âm: Chọn Nâng cao --> bật Ghi âm thanh
- Luồng dữ liệu: Chọn luồng ghi hình (luồng chính là hình đẹp đủ độ phân giải).
- Thời gian hết hạn video: đặt thời gian lưu trữ video của camera đó (VD: đặt số 2 --> video của camera đó sẽ ghi hình 2 ngày rồi xoay vòng tiếp, để 0 là không bị giới hạn)
- Chọn Sao chép tới ở phần dưới --> để sao chép lịch ghi hình đến các camera còn lại.
Cài đặt đồng bộ thời gian tự động NTP (đồng bộ qua internet)
Trên màn hình trực tiếp nhấp chuột phải chọn Thực đơn --> Nhập mật khẩu --> Chọn 
- Chọn NTP --> Bật --> điền server vào --> Áp dụng
- Server: điền là time.windows.com hoặc time1.google.com rồi chọn áp dụng
- Khoảng thời gian: thời gian để đầu sẽ cập nhật thời gian 1 lần (Mặc định 60 phút cập nhật 1 lần)
- Cổng NTP: mặc định để 123.
THAO TÁC SỬ DỤNG
Xem trực tiếp
- Chọn vào mục Trực tiếp với biểu tượng hình camera
để xem trực tiếp Camera
Các biểu tượng icon điều khiển camera
- Đưa chuột vào mỗi camera sẽ hiện các ICON lên
Menu công cụ
- Bên trái màn hình có mục Phát hiện mục tiêu: Hiển thị hình ảnh sự kiện chụp được như vượt rào, chụp khuôn mặt, biển số, ....
Chia khung hình xem, sắp xếp kênh
Chia khung xem trực tiếp
Chọn chia khung
- Trong màn hình xem trực tiếp chọn biểu tượng chia khung Góc phải bên dưới để chọn chia khung hình
xem theo ý muốn.
- Tùy đầu ghi có các đế độ 1, 2x2, 3x3, 1+5, 1+7,.... 6x6. Tùy đầu ghi hỗ trợ
- Chọn
Cấu hình --> Trực tiếp: này để chỉnh khung ở các ngõ ra HDMI/VGA.
Sắp xếp kênh cho các màn hình HDMI/VGA:
- Trên màn hình trực tiếp nhấp chuột phải chọn Thực đơn --> Nhập mật khẩu --> Chọn Cấu hình --> Trực tiếp
- Chọn mục Xem để cài đặt xuất hình lên các cổng HDMI/VGA
- Giao tiếp đầu ra: Chọn cổng HDMI/VGA muốn chỉnh khung hình
- Vùng chia khung(1, 4, 9, 16,...): Chọn khung chia theo ý muốn
- Thêm camera vào khung: Chọn vào hình
để thêm các camera vào khung chia, tự động thêm theo thứ camera từ Camera số 1 --> đến camera cao nhất
- Chọn thêm thủ công: chọn ô khung hình --> nhấp đúp camera bên trái để thêm vào.
Xong chọn Áp dụng để lưu.
Lưu ý:
- Sắp xếp kênh hiển thị không thay đổi thứ tự camera trên đầu ghi
- Mục đích dùng để ẩn nhưng camera hoặc sắp xếp camera ở các cổng HDMI/VGA (ví dụ
Chế độ tự động chuyển khung hình, chuyển màn hình phụ
- Bật tự động chuyển kênh nhanh trên màn hình trực tiếp:
- Trên màn hình xem trực tiếp Chọn
để chia khung hình thấp hơn --> sẽ tạo ra nhiều trang
- Chọn
để bật/tắt chế độ chuyển kênh tự động (Chỉ xoay khi khung view có nhiều trang)
Cài đặt thời gian chuyển
- Trên màn hình trực tiếp nhấp chuột phải chọn Thực đơn --> Nhập mật khẩu --> Chọn
Cấu hình --> Trực tiếp
- Thời gian trễ: Chọn ngõ ra HDMI/VGA muốn cài
- Phân vùng cửa sổ: Chọn khung xem camera: 4*4 là 16 camera
- Khoảng thời gian tự động chuyển đổi: Chọn thời gian sẽ chuyển kênh tự động
- Đầu ra bật mở báo động: Chọn ngõ ra nhận thông báo báo động
- Bật âm thanh ngõ ra: Bật âm thanh xuất ra cổng Audio out và HDMI
- Chỉnh âm lượng: thay đổi âm lượng xuất ra
Điều khiển PTZ (camera có hỗ trợ PTZ hoặc có quay quét)
- Trên màn hình xem trực tiếp Chọn vào camera muốn điều khiển --> Chọn
để bật bảng điều khiển PTZ (những Camera nào có hỗ trợ thì mới hiện lên).
- Hoặc nhấp chuột phải vào Camera --> chọn Điều khiển PTZ cũng được
- Màn hình sẽ hiện bảng điều khiển PTZ: Chọn 1 Camera muốn điều khiển --> Điều khiển quay
Bảng điều khiển PTZ:
Muốn phóng to một kênh thì nhấp đúp vào ô khung hình camera đó.
- Chọn vào Mũi tên
để điều khiển quay quét camera
- Chọn
để thu nhỏ phóng to. Chọn
để lấy nét hình ảnh camera
- Để cài điểm preset chọn
để đặt điểm
- Sau khi điều khiển xong chọn dấu
bên phải để thoát
- Các phần cài đặt nâng cao liên hệ Kỹ thuật lắp đặt để được HD.
Xem lại
Xem lại cơ bản
- Trên màn hình trực tiếp nhấp chuột phải chọn Thực đơn --> Nhập mật khẩu --> Chọn
Phát
- Vào chọn camera để xem:
Chọn Thường để xem lại video và xem được nhiều kênh:
- Chọn số lượng camera muốn xem lại cùng lúc ở mục
- Chọn vào camera muốn xem
Có thể chọn nhiều camera
- Chọn ngày tháng muốn xem lại. Những ngày có dự liệu sẽ có dấu tích
- Có thể nắm kéo con trỏ trên thanh dòng thời gian
nếu muốn.
- Muốn tua nhanh chọn để tua nhanh. Tối đa 16x
- Chọn
Muốn zoom số phóng to 1 vùng camera để xem
- Chọn
để bật âm thanh, nếu muốn
Xem chế độ thông minh - có thể hiển thị được những đoạn có sự kiện
- Chọn
vào để lọc thêm sự kiện người/xe (những Camera hỗ trợ).
- Những camera có hỗ trợ nhận dạng người/xe thì có thể chọn để lọc được những đoạn video có người/xe.
- Những đoạn có người/xe sẽ được tô màu đỏ.
- Chọn Bỏ qua video thường đầu ghi sẽ tự động bỏ qua những đoạn không có người/xe
Thêm thẻ (đánh dấu 1 đoạn video):
- Chọn
vào để thêm thẻ vào video --> để dễ tìm kiếm sau này.
- Tìm Video theo thẻ ở đây: Tìm kiếm theo thẻ
- Nhập tên thẻ vào và bấm Lưu hiện thông báo đã lưu thẻ là thành công.
Khóa video
- Chọn thời điểm video --> chọn vào Khóa.
- Mục đích là khóa đoạn video quan trọng, không bị ghi đè.
- Sau khi bấm thì sẽ hiện 1 thông báo: Đã khóa Video
- Sẽ khóa 1 đoạn Video dung lượng tối đa 1 GB (nếu ghi hình liên tục).
Tách đoạn camera để xem (xem nhiều khung giờ camera cùng lúc)
Mục đích: Xem cùng lúc nhiều thời gian trong ngày của 1 camera để truy tìm nhanh hơn
Chọn 
- 4 chu kì: 4 khung hình, mỗi khung hình cách nhau 6h
- 9 chu kì: 9 khung hình, mỗi khung hình cách nhau tự động đủ 24h
- 16 chu kì: 16 khung hình, mỗi khung hình cách nhau cách nhau tự động đủ 24h
Lưu ý tùy khả năng giải mã của đầu ghi mã có thể xem được bao nhiêu khung. Nếu quá khả năng sẽ báo --> Không đủ tài nguyên giải mã
Cắt 1 đoạn video xuất ra USB
Lưu ý: USB dùng định dạng Fat32 và nên cắm cổng USB ở phía sau đầu ghi.
- Tốc độ xuất dữ liệu ra USB: USB2.0 - 450kb/s và USB3.0 - 2MB/s.
- Chọn
vào biểu tượng để cắt 1 đoạn video.
- Nhập thời gian muốn cắt --> Chọn Lưu
Chọn video và log để xuất video và log:
- Video và log: xuất video ra kèm file log (video chuẩn Mp4)
- Phát: xuất phần mềm xem video
- Chọn biểu tượng
để xem tiến trình xuất ra USB
Tìm kiếm dữ liệu video
- Trên màn hình trực tiếp nhấp chuột phải chọn Thực đơn -->Nhập mật khẩu --> Chọn Tìm
Tìm kiếm tất cả video
Chọn vào mục Video để tìm kiếm video.
- Loại video: Tìm tất cả.
- Thời gian: chọn thời gian muốn tìm kiếm video.
- Kênh: chọn camera muốn tìm video, có thể chọn 1 hoặc nhiều camera.
- Bấm Tìm.
- Bấm chọn video để xem. Có thể Khóa video hoạc xuất video ra USB.
Tìm kiếm theo thẻ: Tìm những video đã thêm thẻ ở mục Thêm Thẻ
- Chọn Video --> chọn Thẻ
- Tên thẻ: Nhập tên thẻ vào
- Thời gian: chọn thời gian muốn tìm kiếm video.
- Kênh: chọn camera muốn tìm video, có thể chọn 1 hoặc nhiều camera.
- Bấm Tìm.
Tìm kiếm video Khóa
- Chọn Video --> Chọn Khóa
- Tên thẻ: Nhập tên thẻ vào
- Thời gian: chọn thời gian muốn tìm kiếm video.
- Kênh: chọn camera muốn tìm video, có thể chọn 1 hoặc nhiều camera.
- Bấm Tìm.
Tìm kiếm hình ảnh
- Trên màn hình trực tiếp nhấp chuột phải chọn Thực đơn --> Nhập mật khẩu --> Chọn Tìm
- Chọn Hình ảnh
- Loại hình ảnh: tất cả hình ảnh
- Thời gian: chọn thời gian muốn tìm kiếm video.
- Kênh: chọn camera muốn tìm video, có thể chọn 1 hoặc nhiều camera.
- Bấm Tìm.
Tìm kiếm sự kiện
- Trên màn hình trực tiếp nhấp chuột phải chọn Thực đơn --> Nhập mật khẩu --> Chọn Tìm
- Chọn Sự kiện
- Loại sự kiện: tất cả hoặc chọn 1 sự kiện muốn tìm (Camera có hỗ trợ).
- Thời gian: chọn thời gian muốn tìm kiếm video.
- Kênh: chọn camera muốn tìm video, chỉ có thể chọn 1 camera.
- Bấm Tìm.
Tìm kiếm khuôn mặt (Camera hỗ trợ chụp khuôn mặt)
-
Trên màn hình trực tiếp nhấp chuột phải chọn Thực đơn --> Nhập mật khẩu --> Chọn Tìm
- Chọn Con người
- Loại sự kiện: tất cả hoặc chọn 1 sự kiện muốn tìm (Camera có hỗ trợ).
- Thời gian: chọn thời gian muốn tìm kiếm video.
- Kênh: chọn camera muốn tìm video, chỉ có thể chọn 1 camera.
- Bấm Tìm.
Tìm kiếm phương tiện: (lọc những hình ảnh có xe)
- Trên màn hình trực tiếp nhấp chuột phải chọn Thực đơn --> Nhập mật khẩu --> Chọn Tìm
- Chọn Con người
- Thời gian: chọn thời gian muốn tìm kiếm video.
- Kênh: chọn camera muốn tìm video, chỉ có thể chọn 1 camera.
- Sổ biển xe: Nhập biển số xe vào để tìm kiếm (với Camera chụp biển số).
- Bấm Tìm.
Xuất file ra USB
- Trên màn hình trực tiếp nhấp chuột phải chọn Thực đơn --> Nhập mật khẩu --> Chọn Tìm
- Để vào xuất file xem lại phần Tìm kiếm dữ liệu video.
- Lưu ý: USB dùng định dạng Fat32 và nên cắm cổng USB ở phía sau đầu ghi.
- Tốc độ xuất dữ liệu ra USB: USB2.0 - 450kb/s và USB3.0 - 2MB/s.
- Chọn tất cả video hoặc chọn những video muốn xuất --> rồi chọn Xuất ra
- Chọn Video và Log --> chọn Đồng ý để xuất video. (Chọn Phát là xuất phần mềm xem video)
- Tên thiết bị: Chọn USB --> Rồi chọn Đồng ý.
- (Có thể chọn 1 thư mục muốn xuất --> nhấp đúp vào thư mục đó để chọn thư mục)
- Chọn biểu tượng
để xem tiến trình xuất ra USB:
CÀI ĐẶT NÂNG CAO
Tạo User phân quyền xem camera
- Trên màn hình trực tiếp nhấp chuột phải chọn Thực đơn --> Nhập mật khẩu --> Chọn
-->Tên đăng nhập
- Đổi mật khẩu admin --> chọn
--> Nhập mật khẩu cũ --> nhập mật khẩu mới
- Thêm User --> Chọn Gán --> Nhập mật khẩu admin --> chọn Kế tiếp
- Nhập tên người dùng và mật khẩu của user mới
- Lưu ý: User chỉ có quyền xem trực tiếp và xem lại và không có quyền cấu hình
- Cài đặt phân quyền xem và cài từ xa chuyên sâu nhiều hơn --> truy cập web của đầu ghi (Liên hệ kỹ thuật lắp đặt để được hỗ trợ)
Cài đặt sự kiện
Sự kiện cơ bản
Cài đặt phát hiện chuyển động
- Khi có thay đổi hình ảnh trong khung hình sẽ báo động. Với camera acusense sẽ nhận dạng được người/xe để giảm bớt báo động giả
- Trên màn hình trực tiếp nhấp chuột phải chọn Thực đơn --> Nhập mật khẩu --> Chọn
Sự kiện
- Chọn Sự kiện thông thường --> Phát hiện chuyển động
Mục Cài đặt Khu Vực:
- Chọn camera muốn cài --> Tích chọn Bật
- Chọn Vẽ Vùng --> vẽ vùng vào khung hình muốn phát hiện hoặc vẽ toàn bộ khung hình.
- Chỉnh độ nhạy --> bật phát hiện con người, phương tiện (nếu có hỗ trợ).
- Lịch trình chỉ định: Cài đặt lịch báo động (mặc định là 24/24)
Chọn Tác vụ liên kết:
Liên kết thông thường:
- Cửa sổ bật mở thông báo: sẽ phóng to kênh đó lên toàn màn hình khi có sự kiện
- Còi báo động: Đầu ghi sẽ phát âm thanh kêu tít tít.
- Thông báo trung tâm giám sát: Sẽ gửi thông báo đến phần mềm 4200 hoặc Hik-connect
- Gửi email: Sẽ gửi email khi có báo động. (Cần cài đặt email ở mục Mạng --> Nâng cao)
Kích hoạt ngõ ra báo động: kích các alarm out của đầu ghi, camera (nếu có).
Kích hoạt kênh ghi hình: Chọn những camera muốn ghi hình khi có sự kiện
Liên kết cảnh báo bằng âm thanh và ánh sáng: Kích loa và đèn của camera có hỗ trợ.
Phát hiện Video giả mạo
- Kích hoạt sự kiện khi camera bị xịt sơn, bị trùm bọc hoặc bị che đi.
- Trên màn hình trực tiếp nhấp chuột phải chọn Thực đơn --> Nhập mật khẩu --> Chọn
-->Chọn Sự kiện --> Chọn Sự kiện thông thường --> Chọn Video giả mạo.
- Bật lên --> vẽ full màn hình --> chỉnh độ nhạy.
- Lịch trình chỉ định: Đặt lịch báo --> nên đặt cả ngày 24/24
- Chọn các tác vụ liên kết theo ý muốn như Chọn Tác vụ liên kết.
Phát hiện mất video
- Kích hoạt sự kiện khi camera bị mất kết nối (không có kết nối mạng, mất nguồn).
- Trên màn hình trực tiếp nhấp chuột phải chọn Thực đơn --> Nhập mật khẩu --> Chọn
--> Chọn Sự kiện --> Chọn Sự kiện thông thường --> Chọn Mất video--> Bật lên --> Chọn Bật
- Lịch trình chỉ định: Đặt lịch báo --> nên đặt cả ngày 24/24
- Chọn các tác vụ liên kết theo ý muốn như Chọn Tác vụ liên kết.
Cài đặt Ngõ vào báo động (Đầu ghi/camera có hỗ trợ)
Mục đích để nhận tính hiệu NO/NC từ thiết bị ngoại vi như cảm biến báo động, báo cháy, nút nhấn khẩn, hoặc từ tủ báo động, báo cháy,...
--> Kích hoạt sự kiện mong muốn như ghi hình, cảnh báo gửi email, loa rời (ngõ ra báo động),....
- Lưu ý: Có thể dùng camera có ngõ vào báo động cũng được. Camera sẽ truyền tính hiệu ngõ vàobáo động về đầu ghi như 1 sự kiện.
Trên màn hình trực tiếp nhấp chuột phải chọn Thực đơn --> Nhập mật khẩu --> Chọn 
- Vùng Bật --> trạng thái có đang kích hoạt hay không.
- Hiển thị Kiểu cảnh báo --> Mặc định là N.O và không có cài sẵn.
- Xem cài đặt ở trang kế tiếp.
Chọn 
Cài đặt đầu vào.
- Cảnh báo số: Chọn ngõ vào muốn cài đặt.
- Tên: Đặt tên tùy úy hoặc để trống cũng được.
- Chọn Loại: Là thường đóng (N.C) hoặc thường hở (N.O).
- Thường đóng: Mặc định là mạch kín khi bị hở mạch là sẽ kích hoạt báo động
- Thường hở: Mặc định là hở mạch Khi đóng kín mạch sẽ kích hoạt báo động
- Cài đặt: Chọn đầu vào.
- Cài đặt lịch trình: Cài lịch theo ý muốn (mặc định là 24/24)
- Tác vụ liên kết: Cài đặt các liên kết, Ngõ ra báo động kích hoạt ghi hình, điều khiển PTZ tương tự như cài sự kiện chuyển động. Xem thêm ở Cài đặt liên kết
- Xong chọn Sao chép đến các ngõ vào khác nếu muốn.
- Phần Giải phóng chế độ một phím là có sẵn các liên kết tùy chọn sẵn nhanh.
Ngõ ra báo động
- Cài đặt thông số của cổng alarm out xuất ra. Mặc định là thường hở, khi kích sẽ đóng.
- Trên màn hình trực tiếp nhấp chuột phải chọn Thực đơn --> Nhập mật khẩu --> Chọn
--> Sự kiện --> Chọn Sự kiện thông thường --> Chọn Ngõ ra báo động
- Chọn
để vào chỉnh sửa --> Cài đặt thông số
- Cài chọn Thời gian dễ --> thơi gian kích bao lâu. Ví dụ:
- Đặt thời gian 5~600 giây: thời gian kích hú còi loa rời là 5~600 giây
- Xóa thủ công: Kích hú còi đến khi nào người dùng tắt thì mới dừng.
Sự kiện ngoại trừ
Bao gồm các sự kiện liên quan đến hệ thống như: Ổ cứng đầy, ổ cứng lỗi, bị trùng IP, mất tính hiệu mạng,...
Trên màn hình trực tiếp nhấp chuột phải chọn Thực đơn --> Nhập mật khẩu --> Chọn 
- Gợi ý sự kiện: bật thông báo trên màn hình TV khi có sự kiện sẽ hiện thông báo phía bên trên bên phải màn hình. Chọn các sự kiện thông báo ở Cấu hình gợi ý sự kiện
- Kiểu ngoại lệ: Chọn các sự kiện --> chọn kích hoạt liên kết bên dưới.
- Tùy các sự kiện có các chọn kích hoạt sự kiện khác nhau.
VD: Mặc định là khi ổ cứng HDD bị lỗi sẽ cảnh báo âm thanh kêu tít tít trên đâu ghi.
- Chọn kiểu ngoại lệ là HD lỗi --> bỏ tích Còi báo động đi.
- Hoặc có thể chọn Tất cả --> chọn tắt Còi báo động --> Sẽ áp dụng đến tất cả sự kiện.
Sự kiện thông minh
Cài đặt các tính năng VCA như: Vượt rào, xâm nhập, phát hiện vào vùng, ra vùng,....
Cài đặt vượt rào
- Trên màn hình trực tiếp nhấp chuột phải chọn Thực đơn --> Nhập mật khẩu --> Chọn
--> Sự kiện --> Chọn Sự kiện thông thường --> Chọn Vượt rào
Cài đặt khu vực:
- Chọn mục Cài đặt khu vực:
- Bật phát hiện vượt rào.
- Chọn vùng (có camera hỗ trợ tới 4 đường).
- Hướng: xong chọn hướng đi qua hàng rào. Chọn ngoài vào, trong ra hoặc cả 2.
- Vẽ khu vực do tìm: Nhấm kéo 2 điểm trên mà hình để vẽ đường.
- Chỉnh độ nhạy: chỉnh độ nhạy phát hiện báo động --> càng lớn thì càng nhạy.
- Bật lọc người xe (Dòng Acusense): chọn nhận báo động khi phát hiện người hoặc xe
Cài đặt lịch
- Chọn qua Lịch trình chỉ định để đặt lịch báo động.
Tác vụ liên kết
- Liên kết thông thường:
- Cửa sổ bật mở thông báo: sẽ phóng to kênh đó lên toàn màn hình khi có sự kiện
- Còi báo động: Đầu ghi sẽ phát âm thanh kêu tít tít.
- Thông báo trung tâm giám sát: Sẽ gửi thông báo đến phần mềm 4200 hoặc Hik-connect
- Gửi email: Sẽ gửi email khi có báo động. (Cần cài đặt email ở mục Mạng --> Nâng cao)
- Kích hoạt ngõ ra báo động: kích các alarm out của đầu ghi, camera (nếu có).
- Kích hoạt kênh ghi hình: Chọn những camera muốn ghi hình khi có sự kiện
- Kích hoạt PTZ: kích hoạt PTZ quay theo điểm hoặc lịch trình đã đặt trước
- Liên kết cảnh báo bằng âm thanh và ánh sáng: Kích loa và đèn của camera có hỗ trợ.
Cài đặt xâm nhập
- Vùng xâm nhập là từ bên ngoài đi vào trong 1 khoản thời gian nhất định sẽ kích hoạt báo động.
- Trên màn hình trực tiếp nhấp chuột phải chọn Thực đơn --> Nhập mật khẩu --> Chọn
--> Sự kiện --> Chọn Sự kiện thông thường --> Chọn Xâm nhập
- Chọn camera muốn cài -->Chọn Bật
Cài đặt khu vực
- Vùng trang bị (vùng xâm nhập): Chọn vùng, một số camera hỗ trợ 4 vùng xâm nhập.
- Ngưỡng: thời gian khi vào vùng bao lâu sẽ kích hoạt báo động.
- Nhạy cảm: Chỉnh càng lớn thì càng nhạy báo động
- Phát hiện người/xe: tích chọn đối tượng muốn báo động là người/xe (Camera
- Acusense)
- Vẽ vùng: Chọn vô Vẽ vùng rồi nhấp 4 điểm trên màn hình.
Cài đặt vào khu vực
- Vào khu vực là khi phía ngoài đi vào vùng là báo động liền. --> Này báo liền không có tính thời gian vào trong vùng như Vùng xâm nhập.
- Trên màn hình trực tiếp nhấp chuột phải chọn Thực đơn Nhập mật khẩu --> Chọn
--> Sự kiện --> Chọn Sự kiện thông thường --> Chọn Vào khu vực
Cài đặt khu vực
- Vùng trang bị: Chọn vùng, một số camera hỗ trợ 4 vùng.
- Nhạy cảm: Chỉnh càng lớn thì càng nhạy báo động
- Phát hiện người/xe: tích chọn đối tượng muốn báo động là người/xe (Camera Acusense)
- Vẽ vùng: Chọn vô Vẽ vùng rồi nhấp 4 điểm trên màn hình.
Cài đặt Rời khu vực
- Rời khu vực là bên trong đi ra khỏi vùng sẽ báo động --> VD: cảnh báo trẻ em chạy ra ngoài.
- Trên màn hình trực tiếp nhấp chuột phải chọn Thực đơn --> Nhập mật khẩu --> Chọn
--> Sự kiện --> Chọn Sự kiện thông thường --> Chọn Rời khu vực
Cài đặt khu vực
- Vùng trang bị: Chọn vùng, một số camera hỗ trợ 4 vùng.
- Nhạy cảm: Chỉnh càng lớn thì càng nhạy báo động
- Phát hiện người/xe: tích chọn đối tượng muốn báo động là người/xe (Camera Acusense)
- Vẽ vùng: Chọn vô Vẽ vùng rồi nhấp 4 điểm trên màn hình.
Cài đặt hình ảnh Camera
Trên màn hình trực tiếp nhấp chuột phải chọn Thực đơn --> Nhập mật khẩu --> Chọn 
- Chọn Camera muốn cài.
- Tên Camera: đổi tên Camera nếu muốn.
- Các cài đặt khác như hiển thị OSD.
- Công tắt ngày đêm --> chỉnh chế độ chuyển ngày đêm, bật hồng ngoại.
- Cài đặt ảnh: chỉnh độ sáng, tương phản, xoay hình, lật hình, ...
- Phơi sáng: Chỉnh tốc độ màn chập.
- Đèn nền --> cài WDR (dãi động rộng).
- Tăng cường hình ảnh: Chỉnh giảm nhiễu hình ảnh.
Lưu ý. Cần cài đặt chuyên sâu hơn phải truy cập trực tiếp camera. Liên hệ kỹ thuật lắp đặt để được hỗ trợ. Không tự ý thay đổi nếu không hiểu rõ.
Cài đặt thông số video của camera
- Trên màn hình trực tiếp nhấp chuột phải chọn Thực đơn --> Nhập mật khẩu --> Chọn
-->Ghi --> Thông số
- Luồng chính: Là luồng ghi hình đầy đủ độ phân giải camera.
- Các video có hỗ trợ âm thanh --> nên để kiểu dòng là Video & Âm thanh để nghe âm thanh.
- Muốn sao chép thông số đến những camera khác --> Chọn Sao chép tới --> Chọn camera
- Luồng phụ (Đệm dòng): là luồng độ phân giải thấp, để xem khi xem nhiều khung hình cùng lúc, giảm băng thông và mượt hơn.
Format và sửa chữa dữ liệu ổ cứng
- Trên màn hình trực tiếp nhấp chuột phải chọn Thực đơn --> Nhập mật khẩu --> Chọn
-->Ghi -->Bộ nhớ
- Format ổ cứng: Chọn ổ cứng rồi --> chọn Khởi tạo
- Sữa chữa dữ liệu ổ cứng: Chọn ổ cứng --> chọn Sửa chưa cơ sỡ dữ liệu (cho trường
- hợp xem từ xa không được hoặc mới update Firmware lên cần sửa chữa dữ liệu).
Default mặc định nhà sản xuất
- Trên màn hình trực tiếp --> Chọn biểu tượng
ở góc trên bên phải màn hình.
- Để mặc định nhà sản xuất (default) --> Chọn Mặc định của nhà sản xuất --> kích hoạt lại từ đầu.
Cập nhật Firmware bằng USB
- Tải và hướng dẫn cập nhật firmware cho thiết bị Hikvision
- Lưu ý: USB dùng định dạng Fat32 và nên cắm cổng USB ở phía sau đầu ghi.
- Trên màn hình trực tiếp --> Chọn biểu tượng
ở góc trên bên phải màn hình.
- Chọn
để vào mục nâng cấp Firmware
- Tên thiết bị: Chọn USB
- Phần dưới chọn File Firmware của đầu ghi --> chọn Nâng cấp
- Đầu ghi sẽ tự động cập nhật và khởi động lại sau khi nâng cấp xong
- Chọn
Nhà An Toàn
Đừng ngại, hãy bắt máy GỌI NGAY để được hướng dẫn và tư vấn miễn phí:
Hoặc xem chi tiết sản phẩm hoặc click vào: >>Những dòng sản phẩm công ty cung cấp và lắp đặt<<
CAM KẾT BÁN HÀNG TCTTCAMERA
- Những sản phẩm của chúng tôi là Hàng chính hãng, mới 100%.
- Đổi mới 100% nếu thiết bị xảy ra hư hỏng trong 1 năm đầu tiên
- Thời gian bảo hành luôn nhanh nhất nếu sản phẩm bị lỗi do nhà sản xuất thì sẽ đổi mới ngay và luôn
- Luôn cập nhật những chương trình khuyến mãi của các hãng
- Được hỗ trợ kỹ thuật 24/24
- Bảo hành chính hãng 24 tháng
----------------------------------------------------------------------------------
TCTTCAMERA - GIÁM SÁT THÔNG MINH 24/7
- Địa chỉ: 1190 Phạm Thế Hiển, Phường 5, Quận 8, TP Hồ Chí Minh
- Hotline: 093.262.0828
- Website: tcttcamera.com
- Email: tcttca@gmail.com

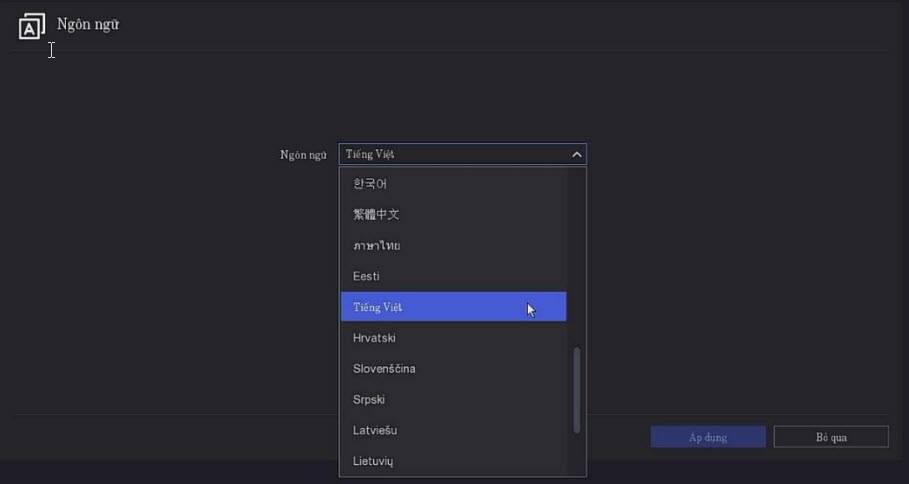
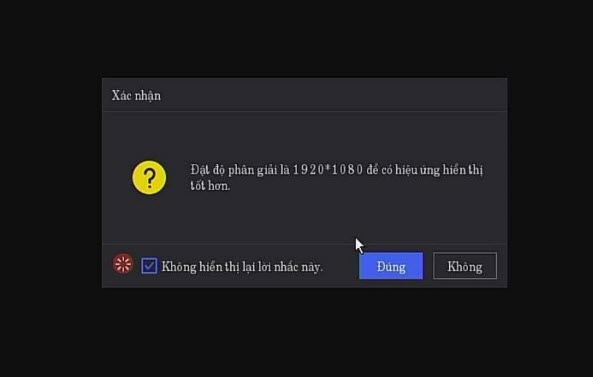
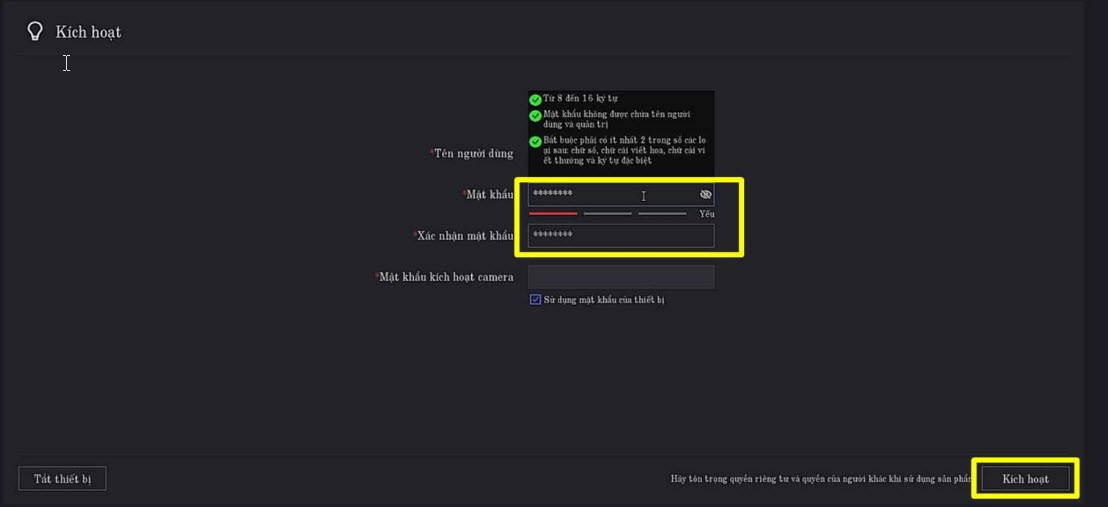
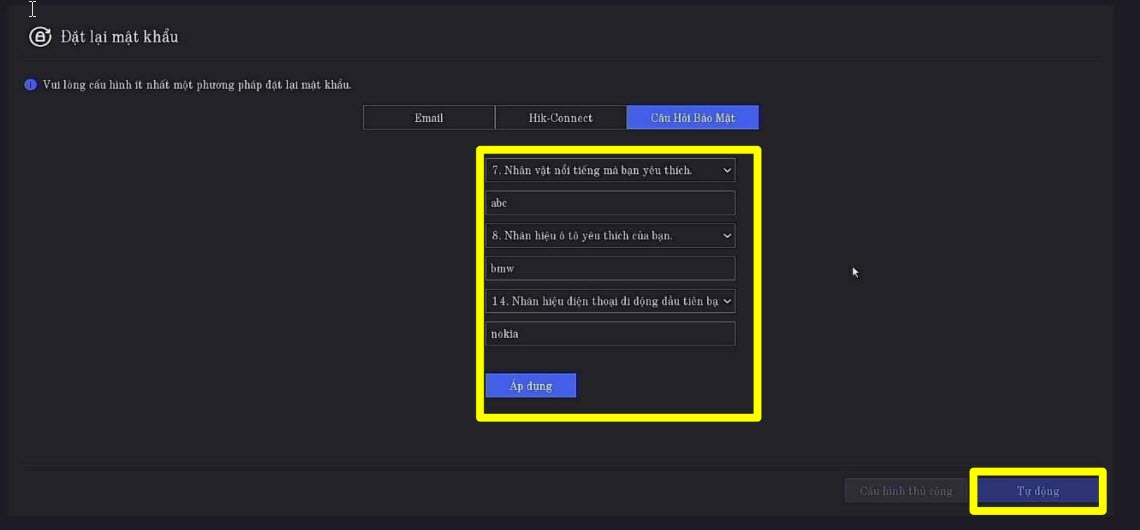
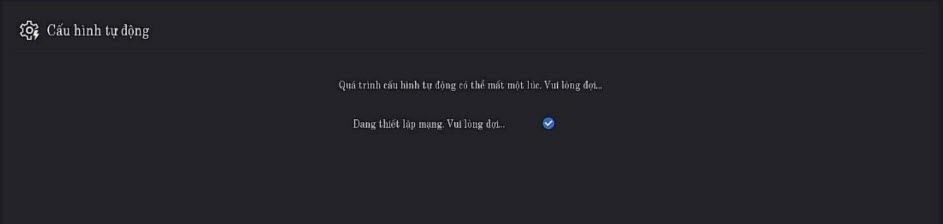
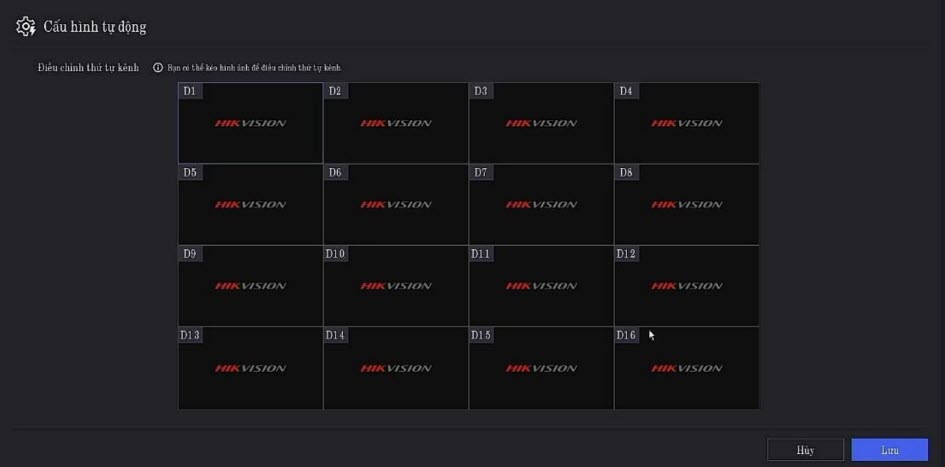
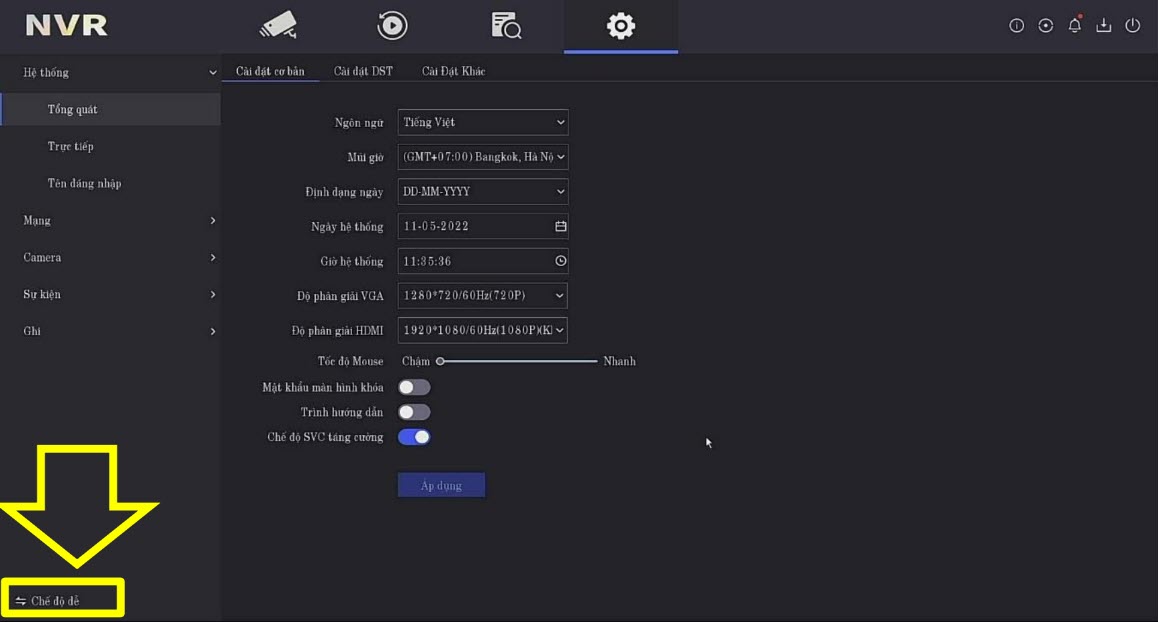
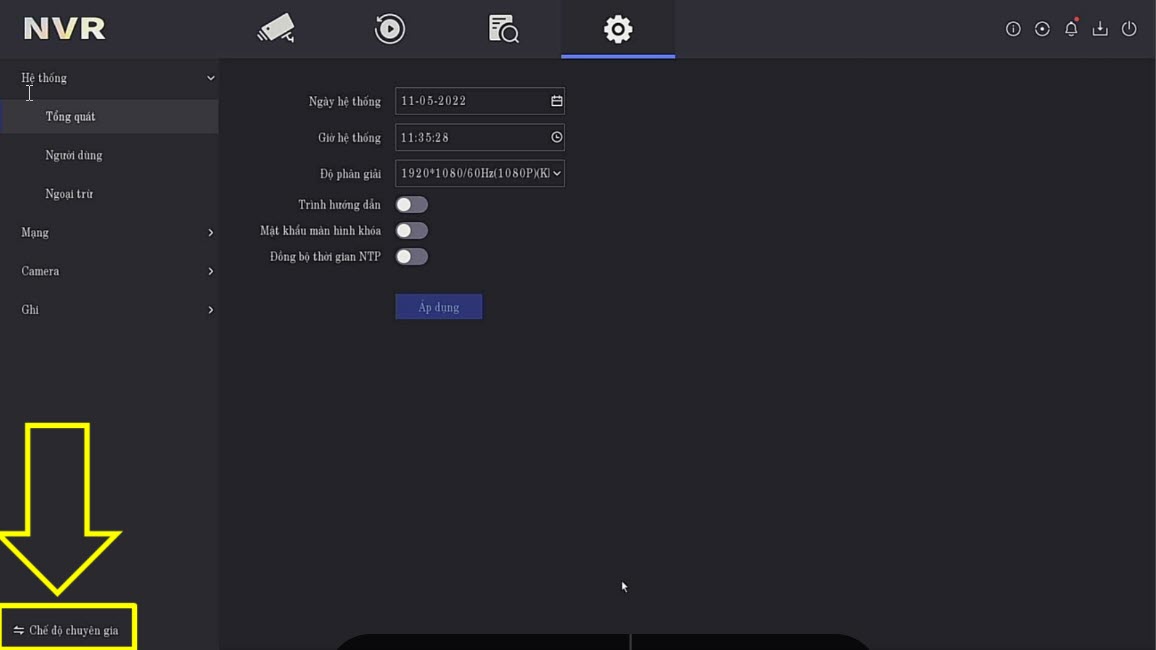
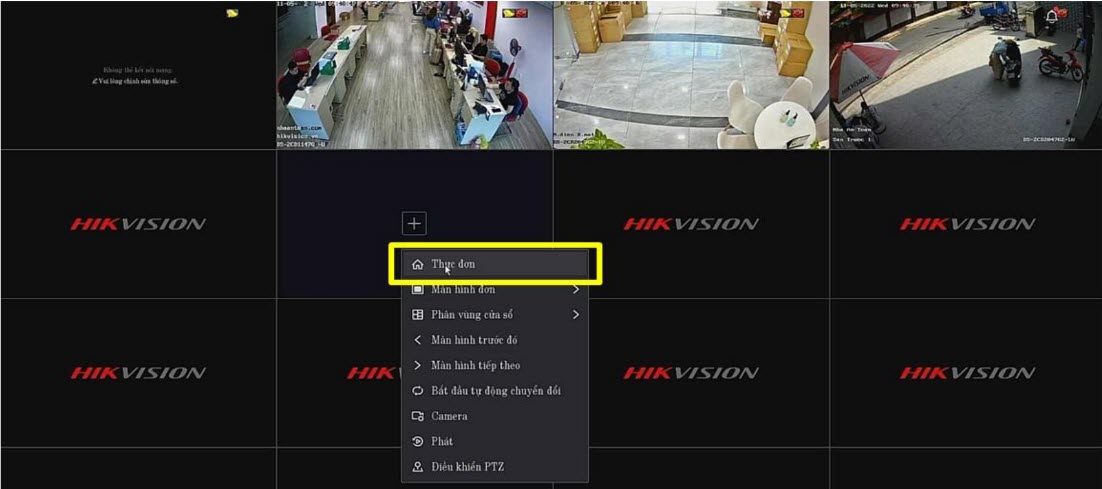
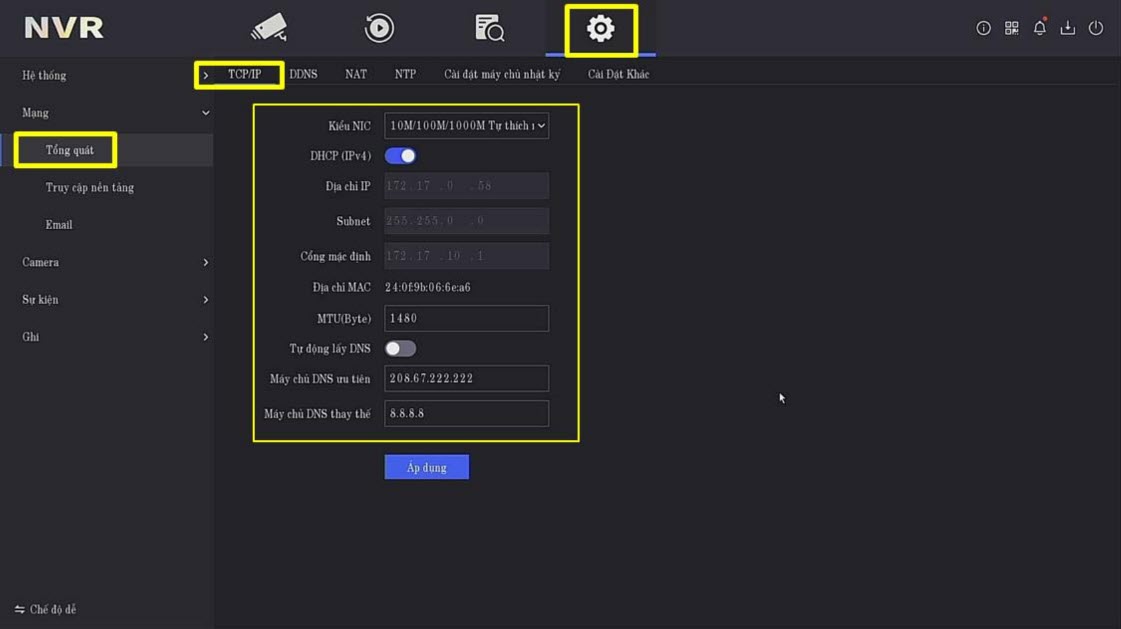
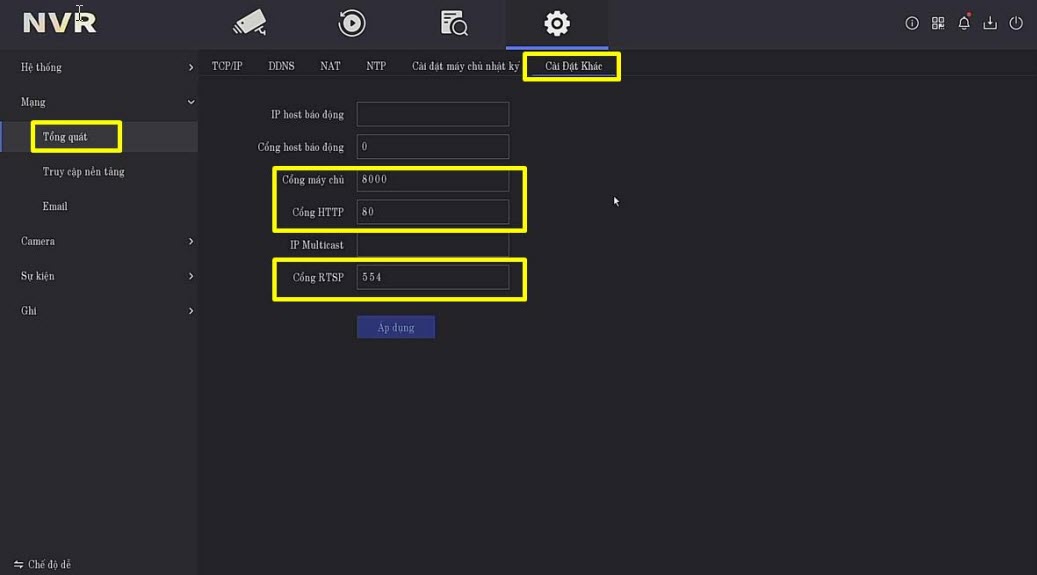
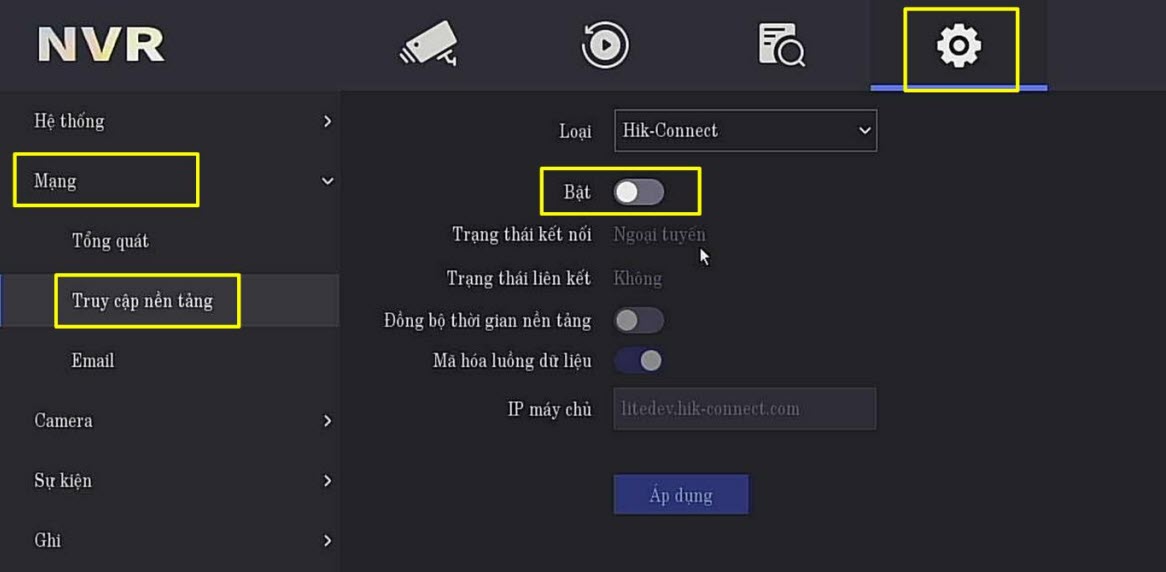
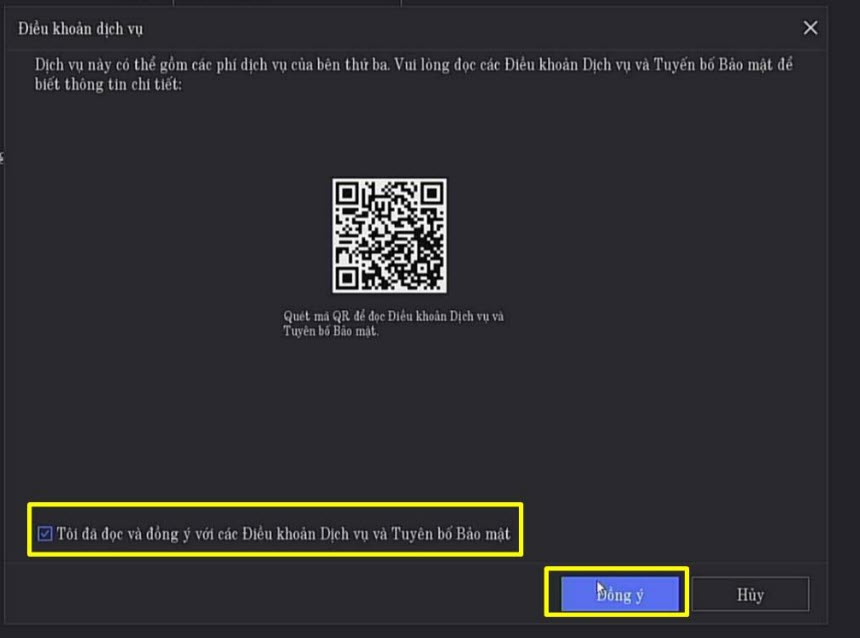
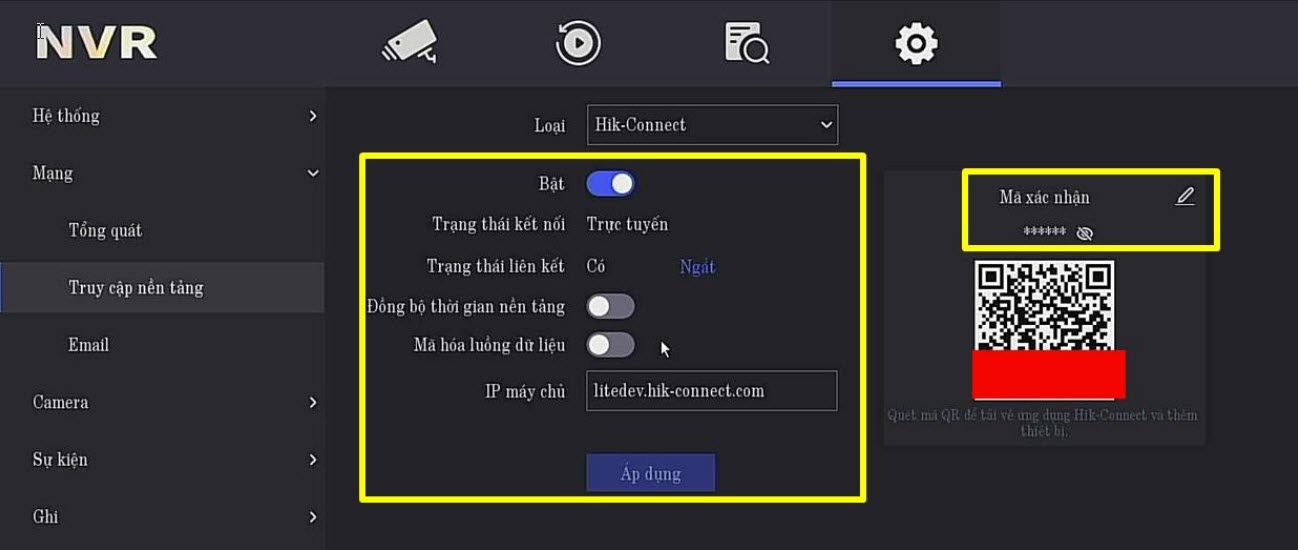

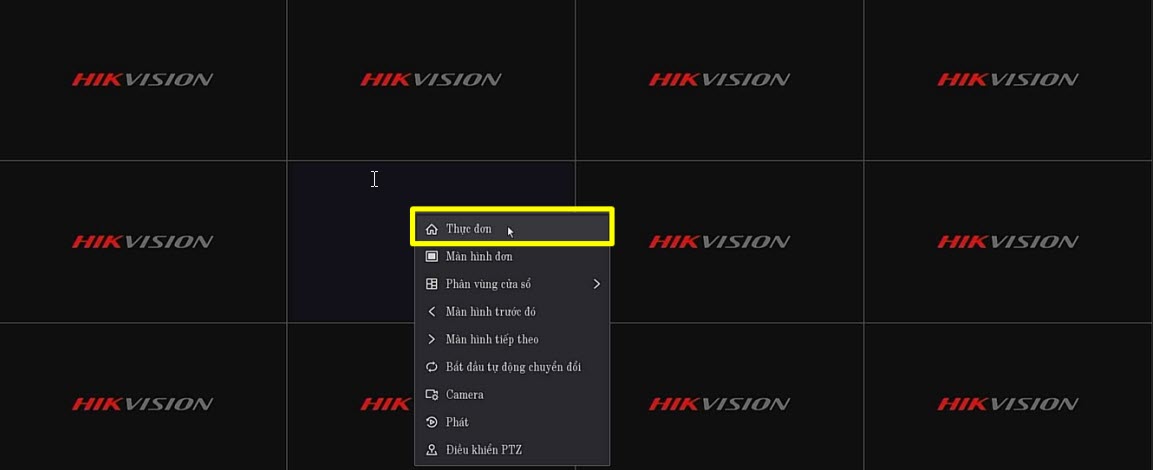
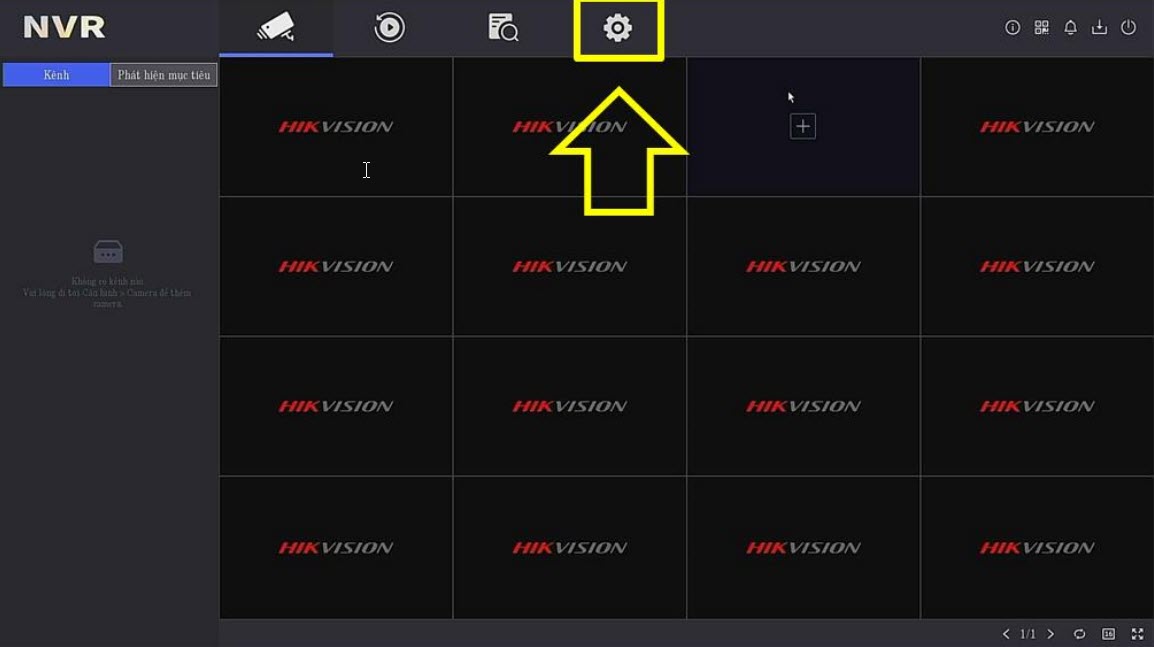
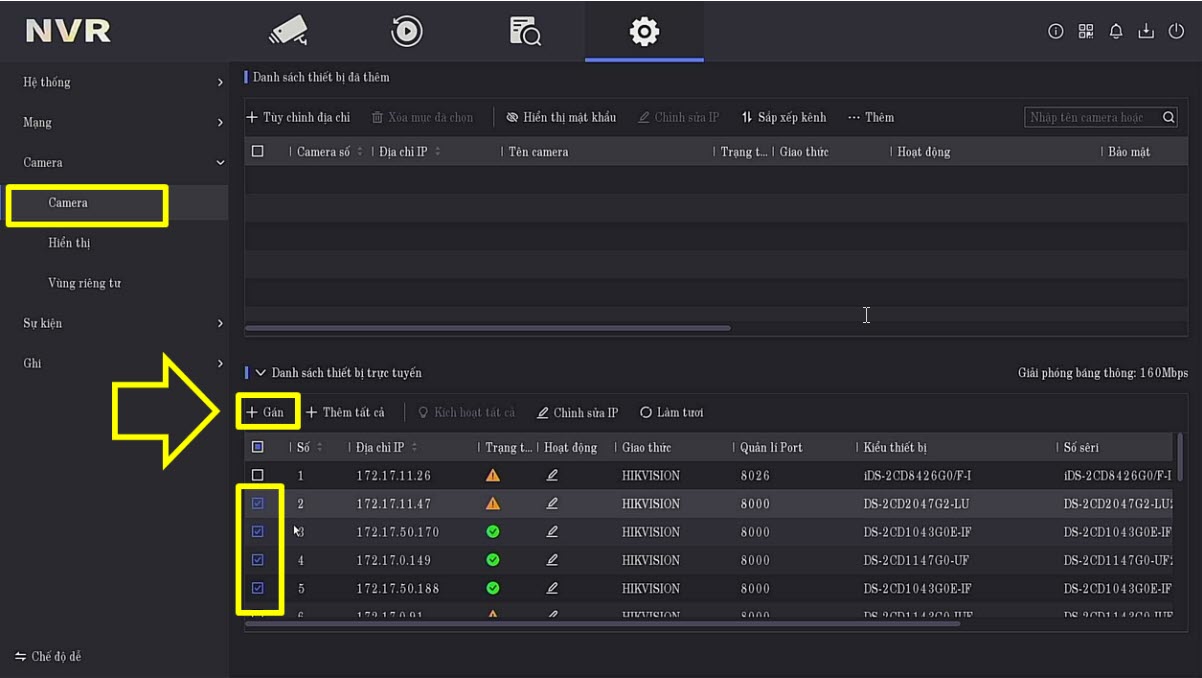
 gán thành công, còn hiện dấu màu đỏ
gán thành công, còn hiện dấu màu đỏ  là chưa kết nối thánh công. Đưa chuột vào dấu
là chưa kết nối thánh công. Đưa chuột vào dấu 
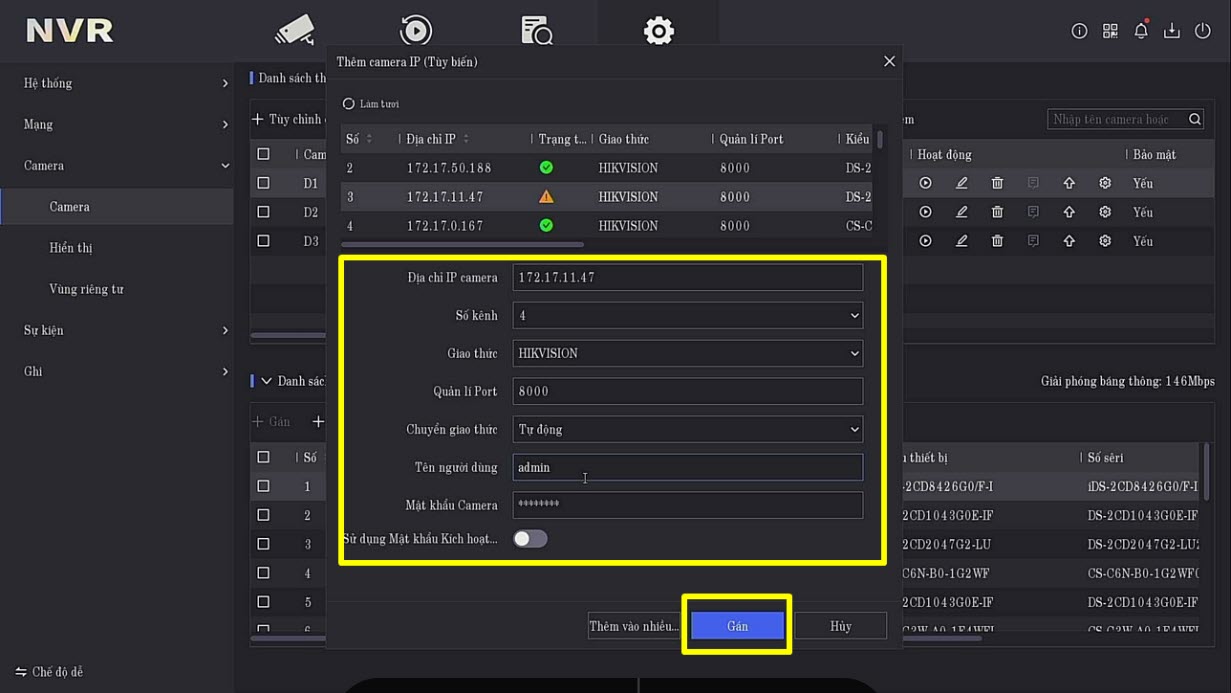
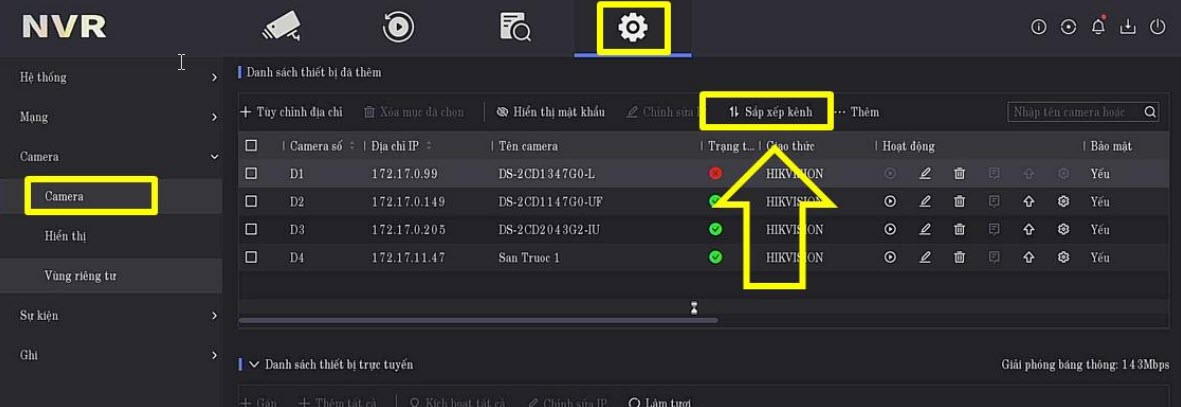
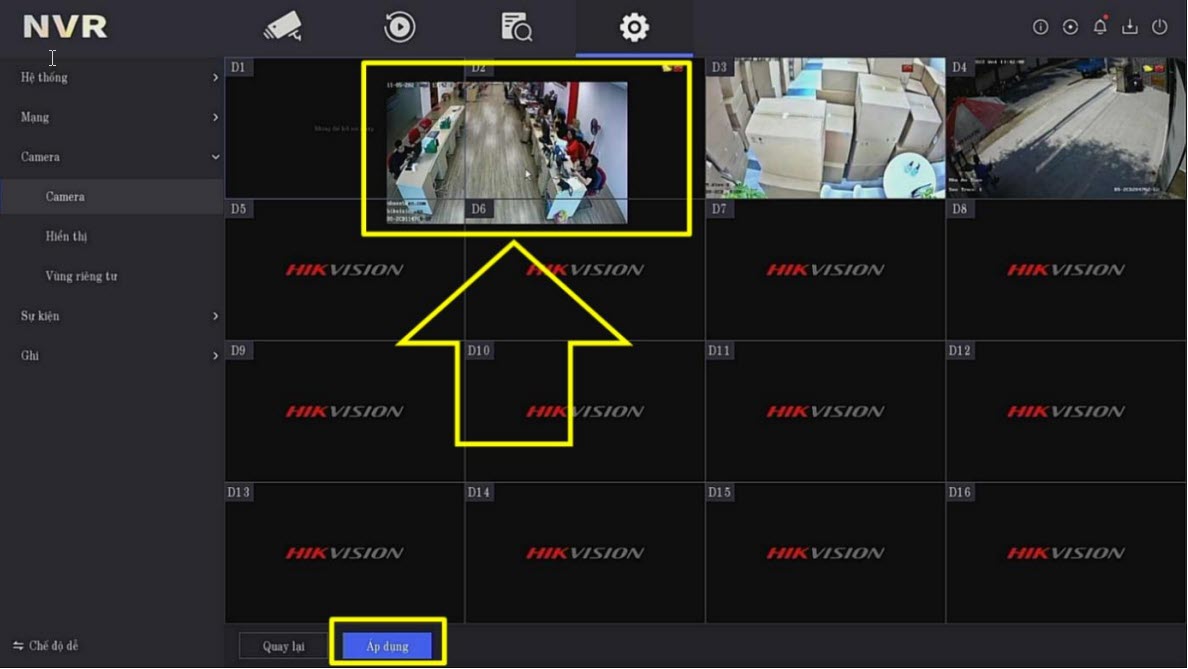
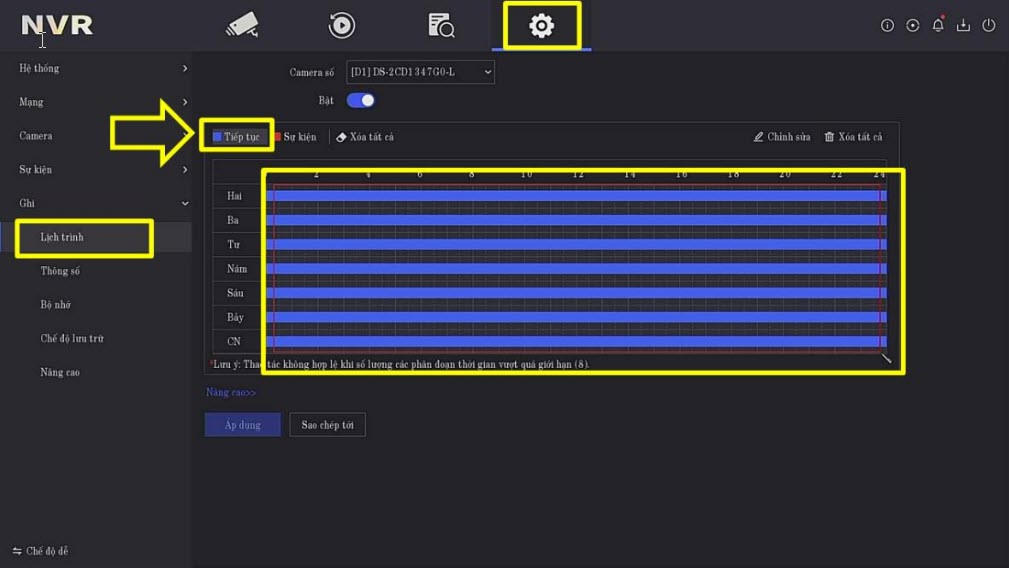
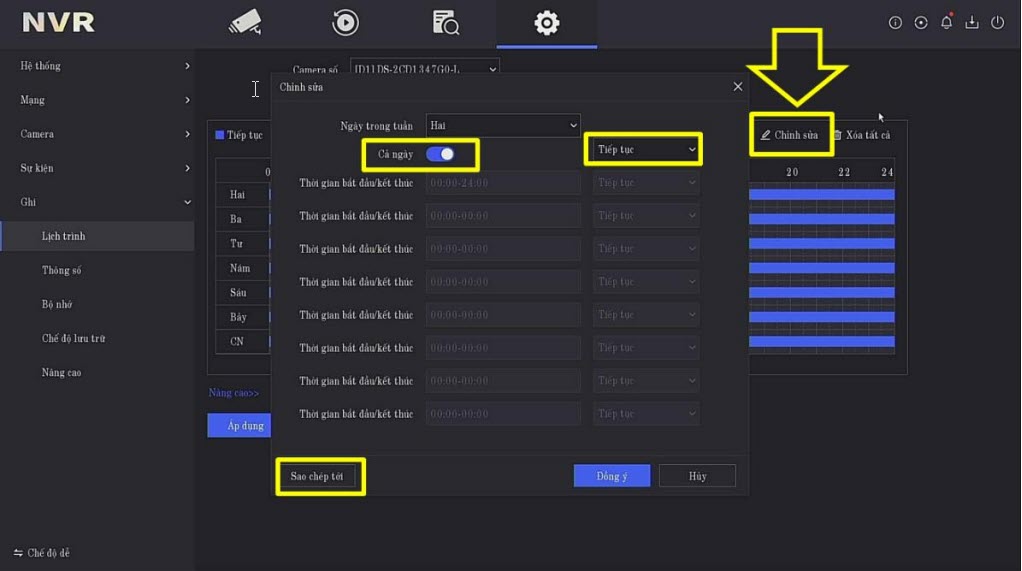
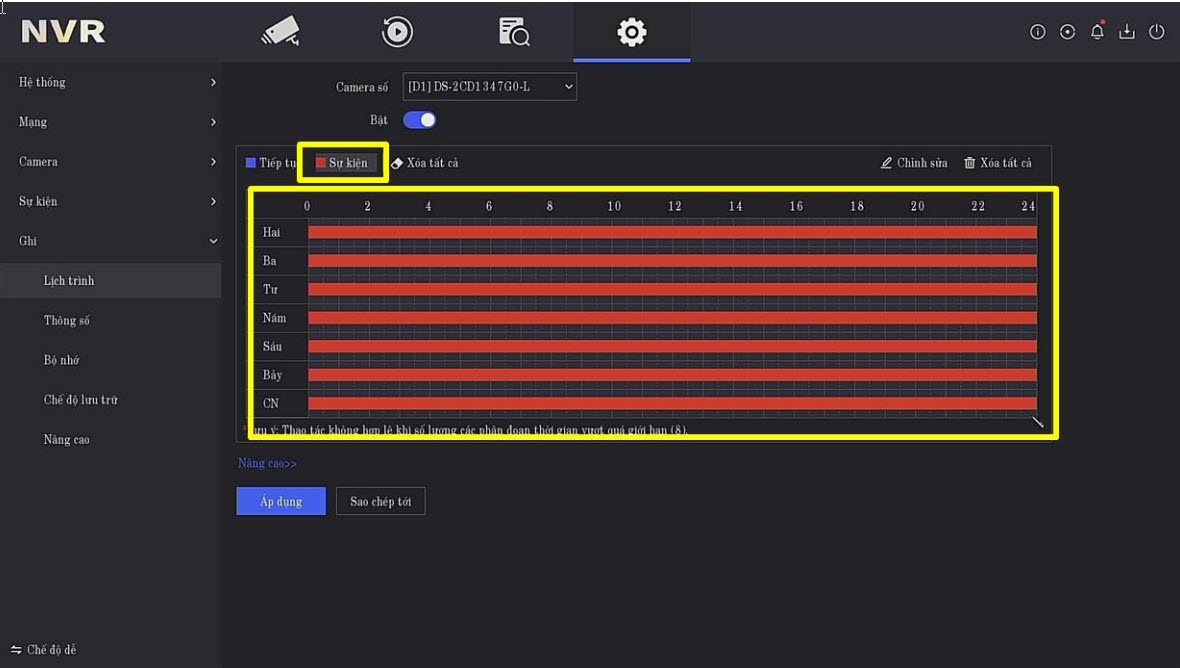
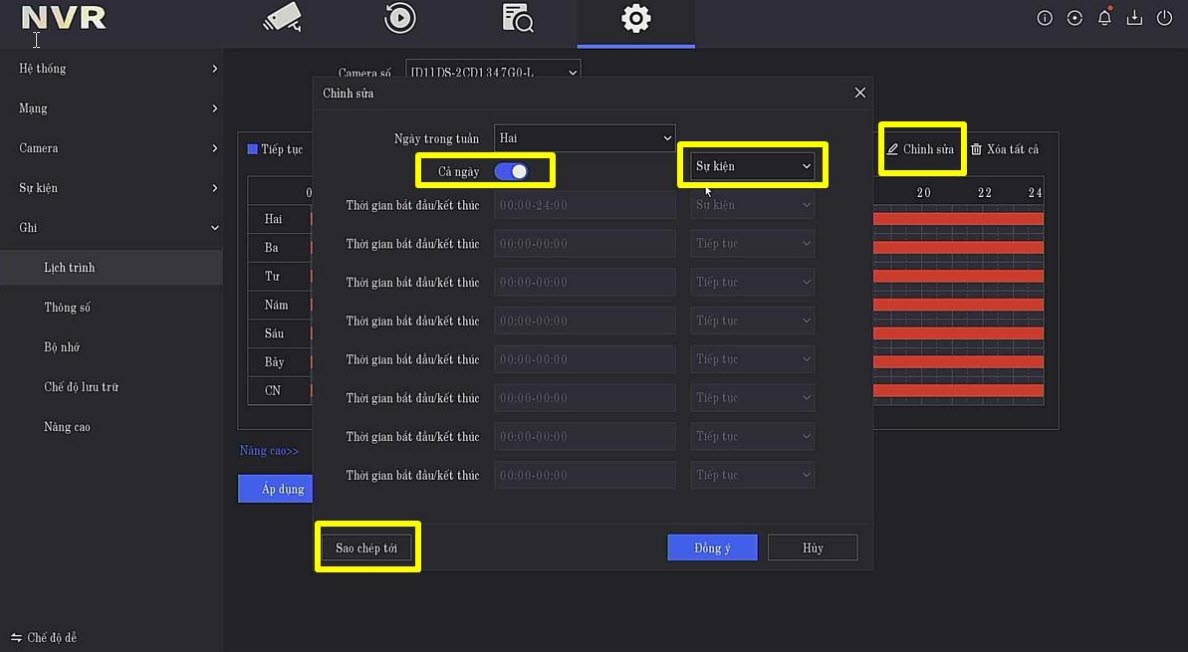
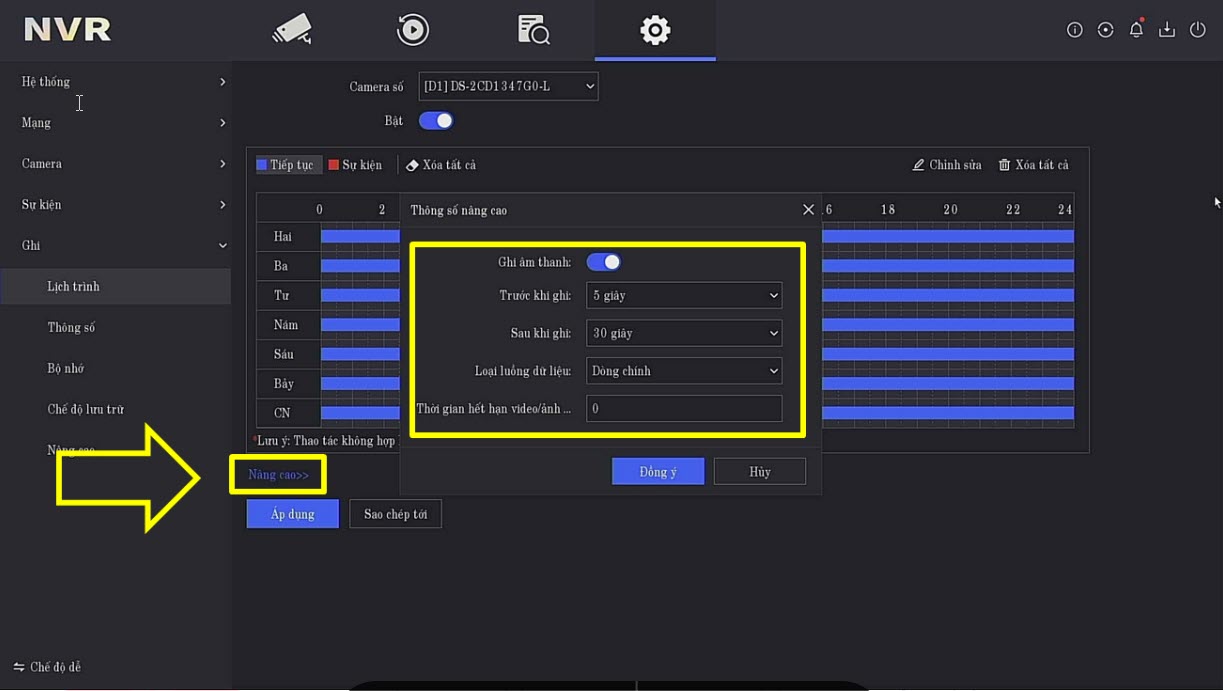
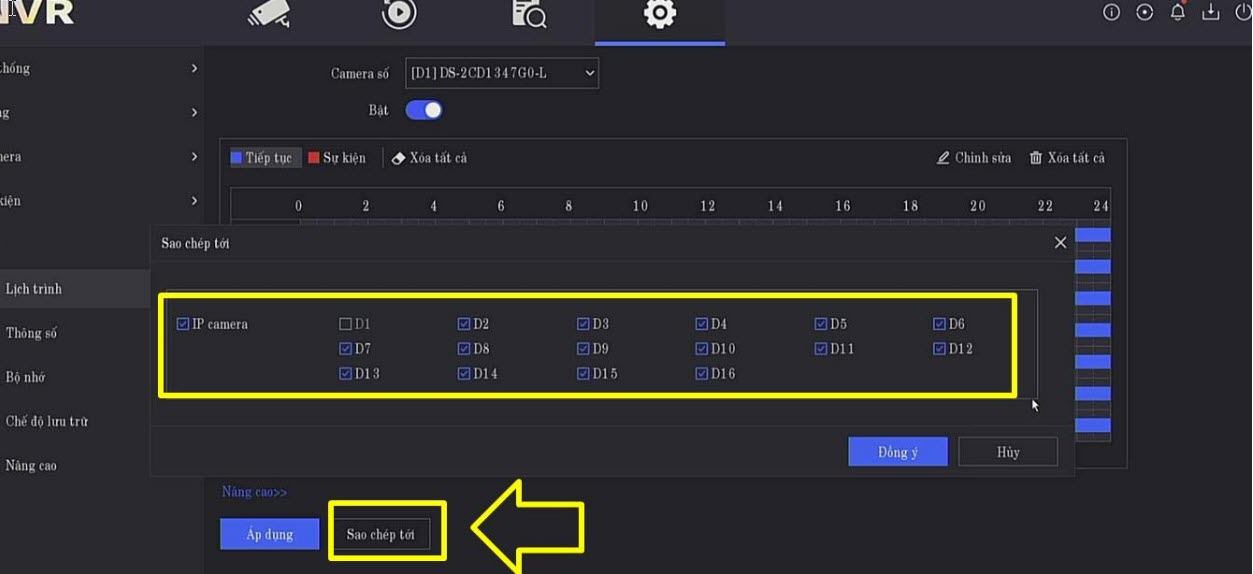
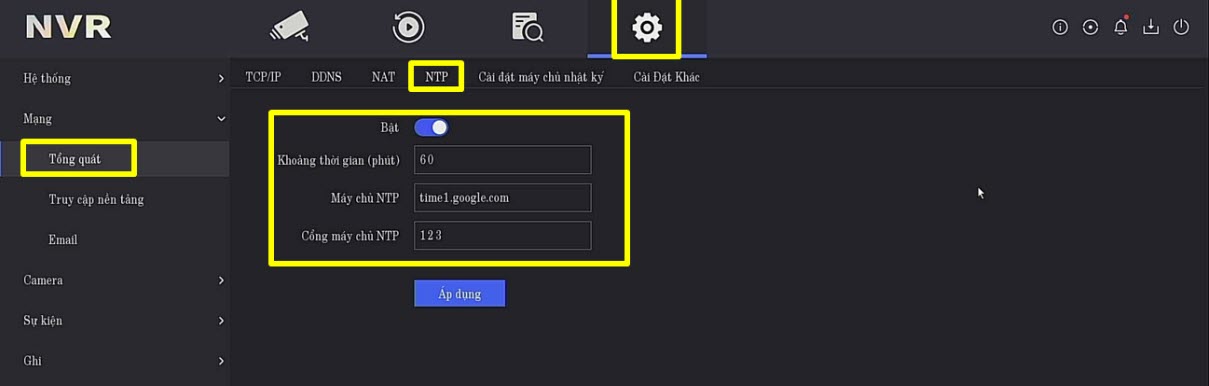
 để xem trực tiếp Camera
để xem trực tiếp Camera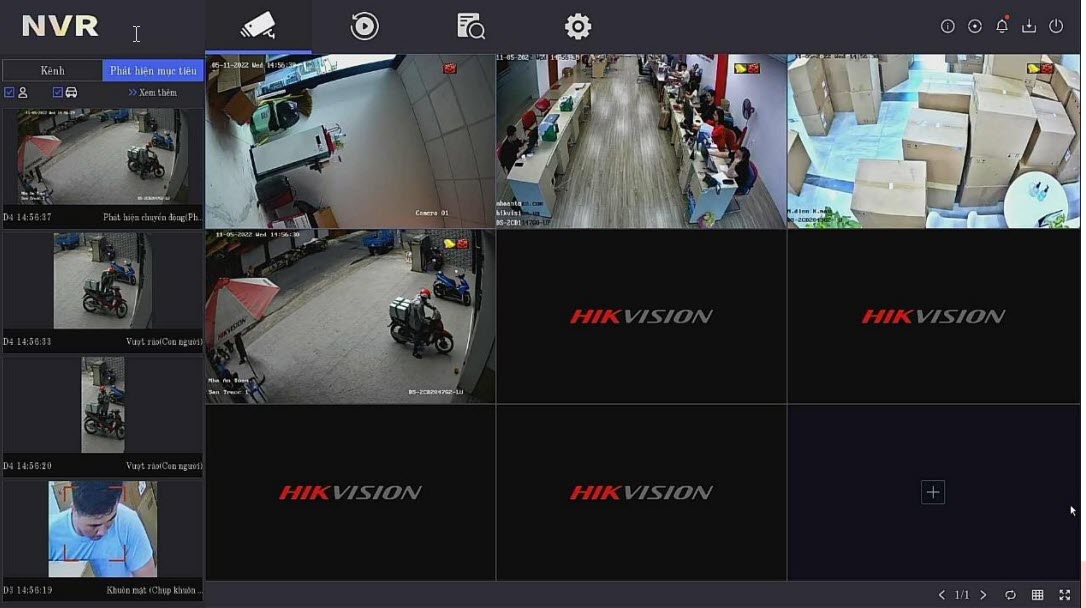
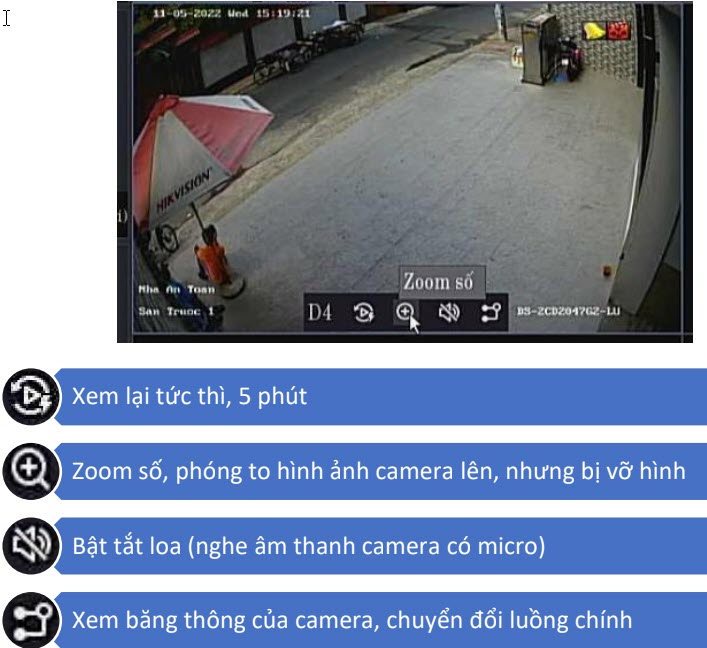
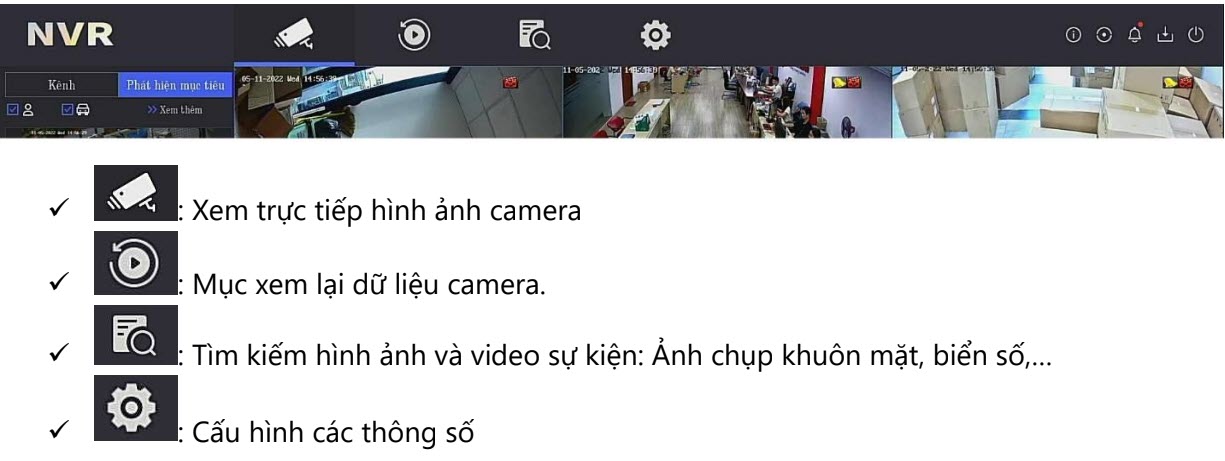
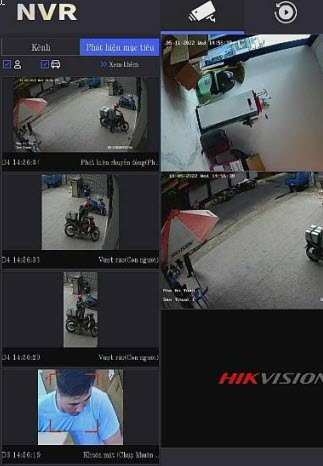
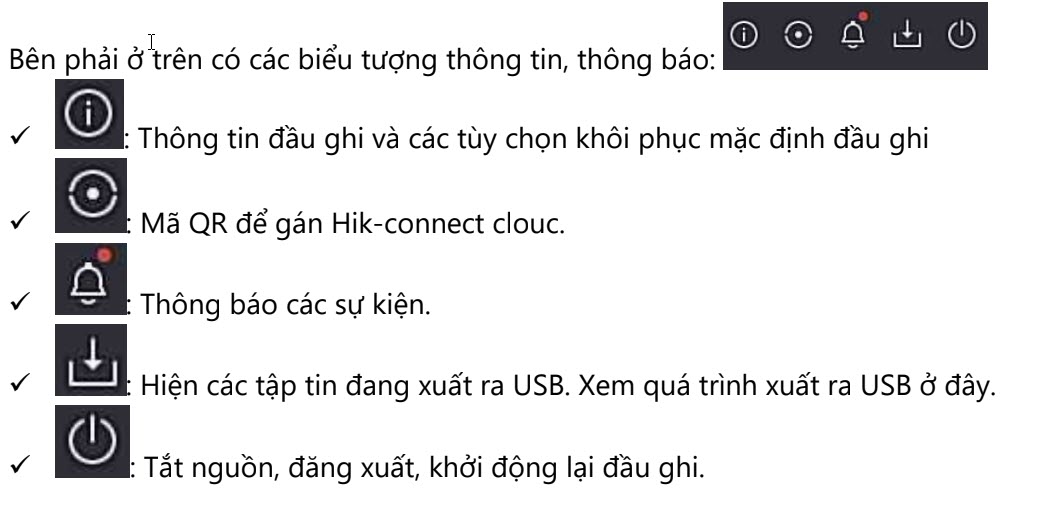
 xem theo ý muốn.
xem theo ý muốn.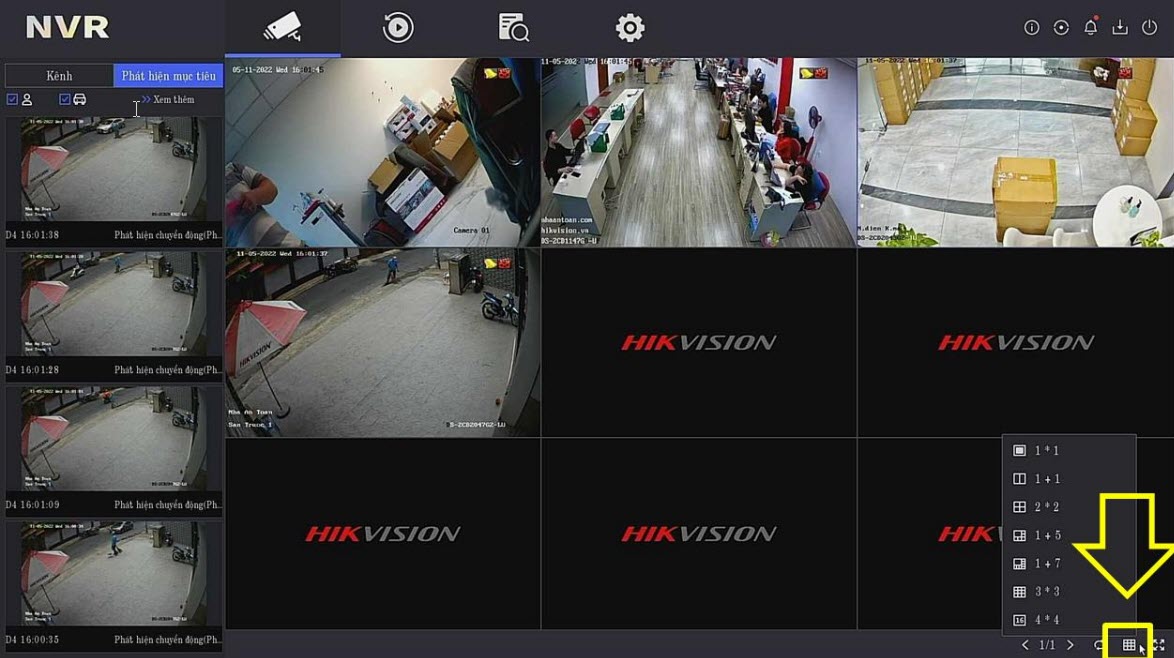
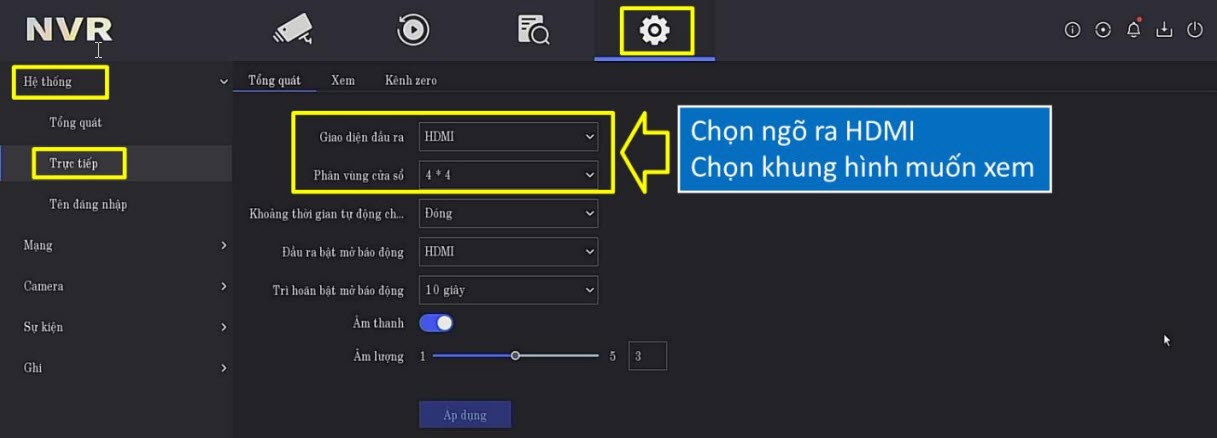
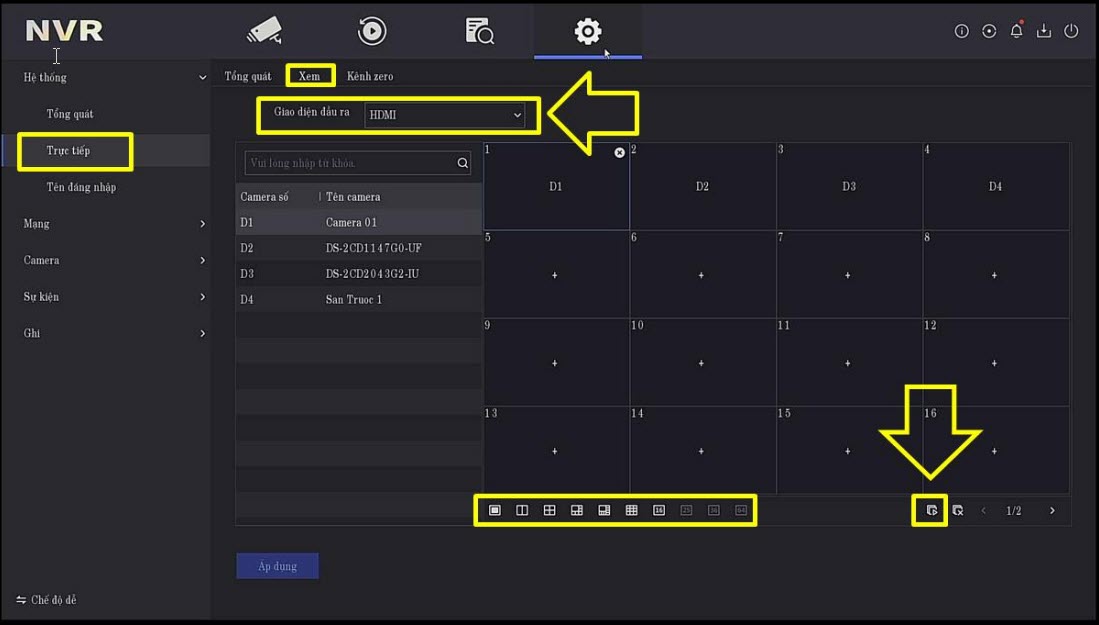
 để thêm các camera vào khung chia, tự động thêm theo thứ camera từ Camera số 1 --> đến camera cao nhất
để thêm các camera vào khung chia, tự động thêm theo thứ camera từ Camera số 1 --> đến camera cao nhất để bật/tắt chế độ chuyển kênh tự động (Chỉ xoay khi khung view có nhiều trang)
để bật/tắt chế độ chuyển kênh tự động (Chỉ xoay khi khung view có nhiều trang)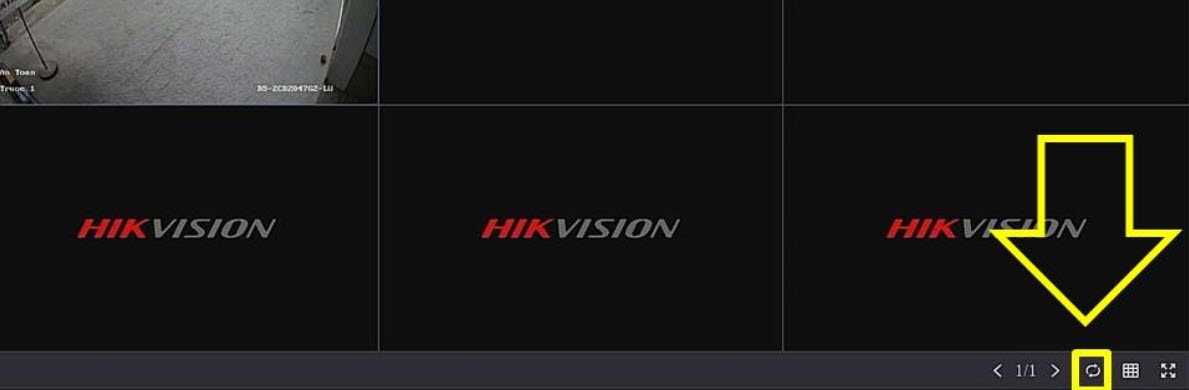
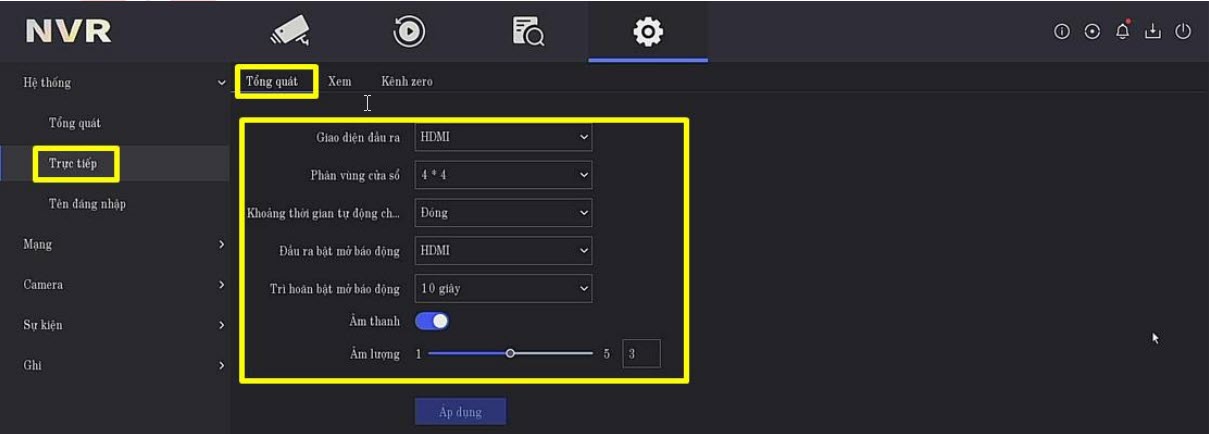
 để bật bảng điều khiển PTZ (những Camera nào có hỗ trợ thì mới hiện lên).
để bật bảng điều khiển PTZ (những Camera nào có hỗ trợ thì mới hiện lên).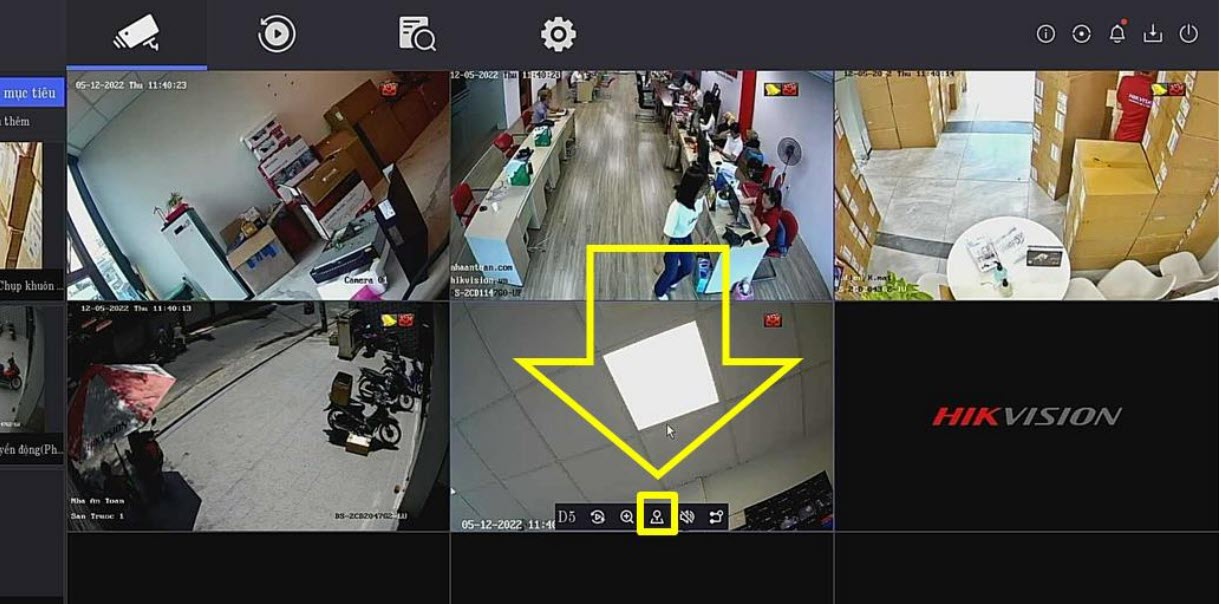
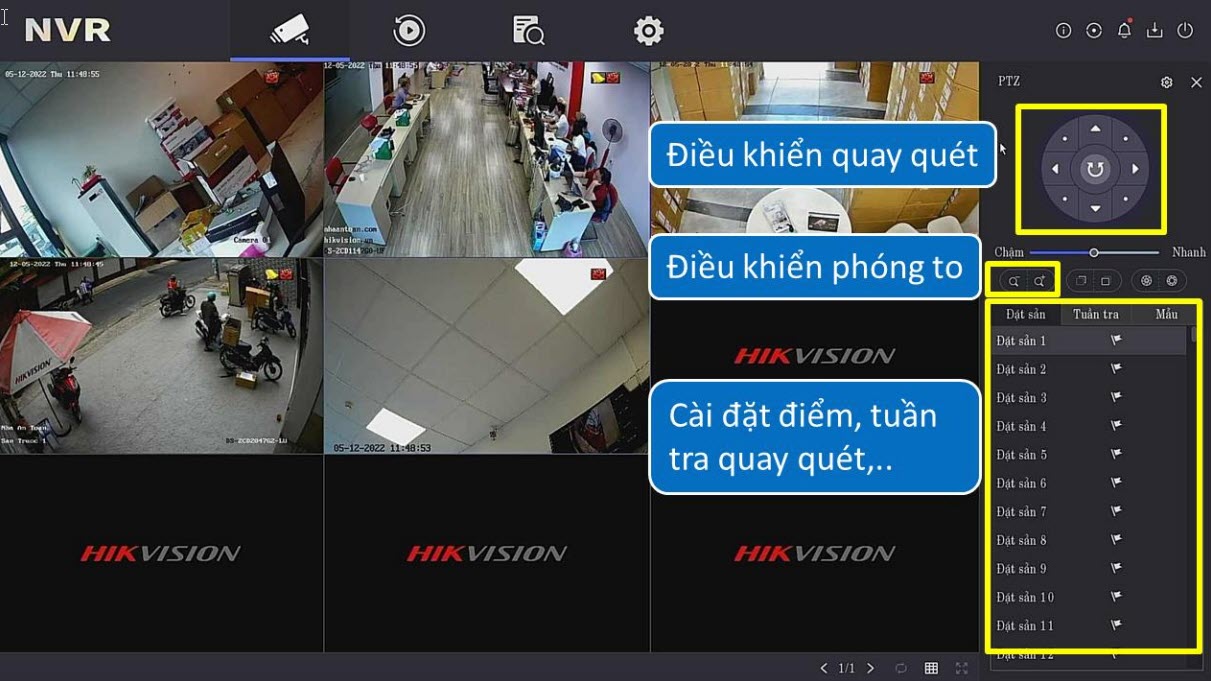
 để điều khiển quay quét camera
để điều khiển quay quét camera để thu nhỏ phóng to. Chọn
để thu nhỏ phóng to. Chọn để lấy nét hình ảnh camera
để lấy nét hình ảnh camera để đặt điểm
để đặt điểm bên phải để thoát
bên phải để thoát Phát
Phát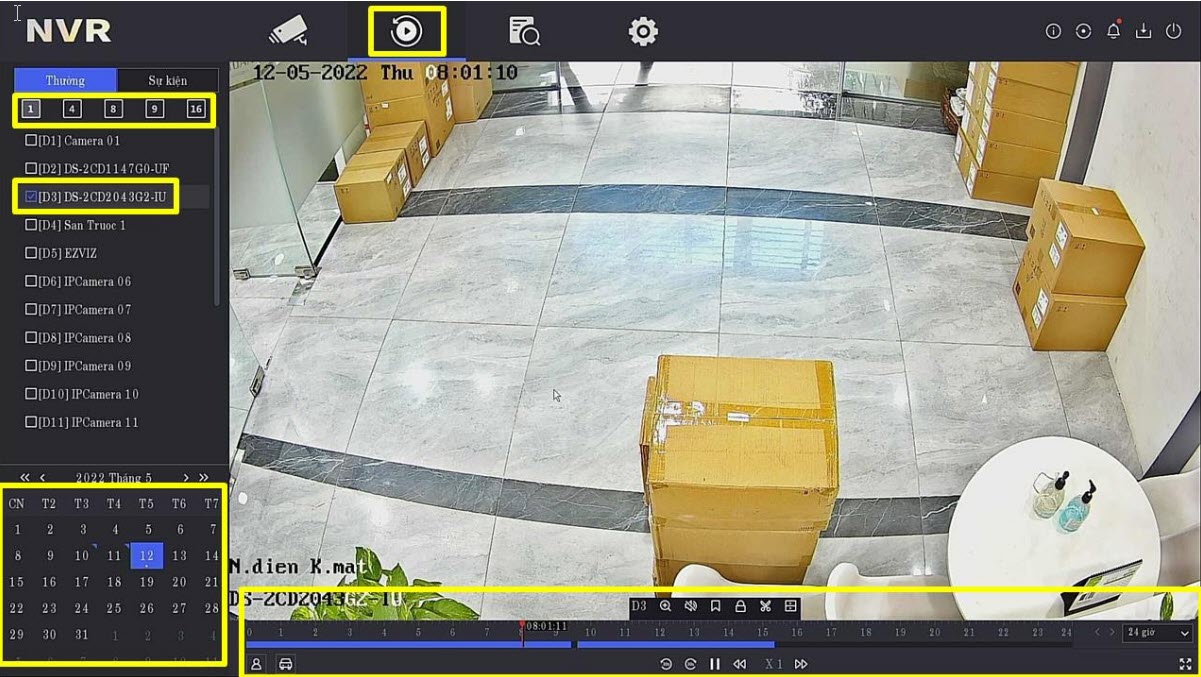

 Có thể chọn nhiều camera
Có thể chọn nhiều camera nếu muốn.
nếu muốn.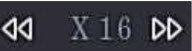
 Muốn zoom số phóng to 1 vùng camera để xem
Muốn zoom số phóng to 1 vùng camera để xem để bật âm thanh, nếu muốn
để bật âm thanh, nếu muốn vào để lọc thêm sự kiện người/xe (những Camera hỗ trợ).
vào để lọc thêm sự kiện người/xe (những Camera hỗ trợ).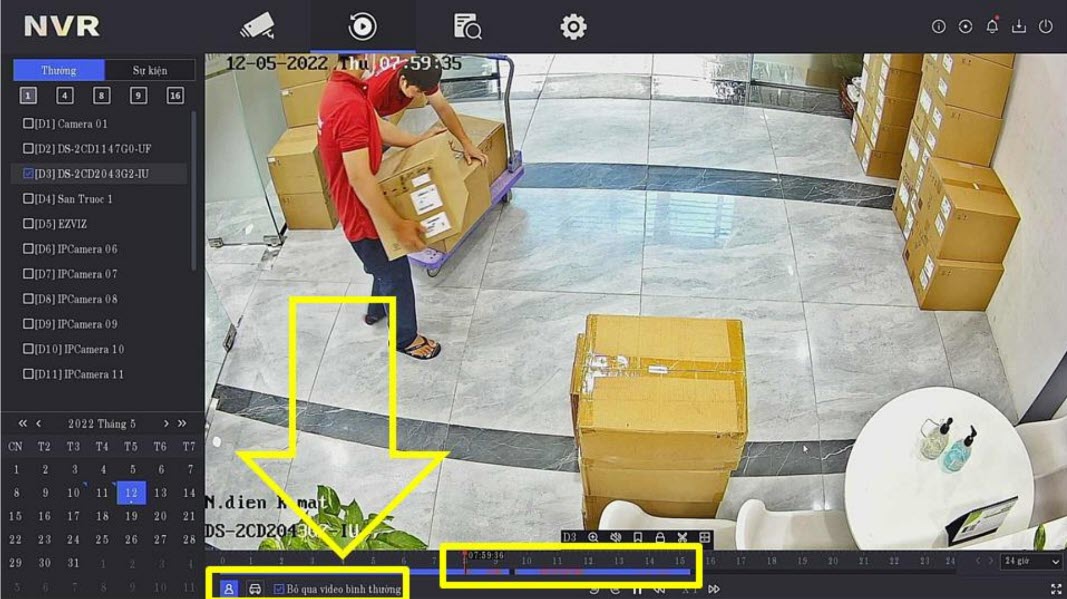

 vào để thêm thẻ vào video --> để dễ tìm kiếm sau này.
vào để thêm thẻ vào video --> để dễ tìm kiếm sau này.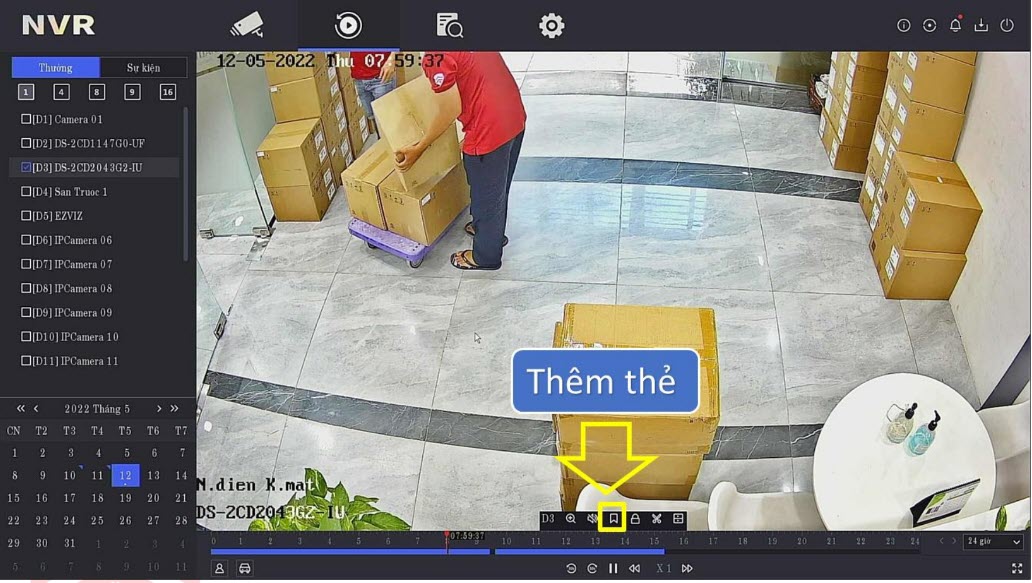
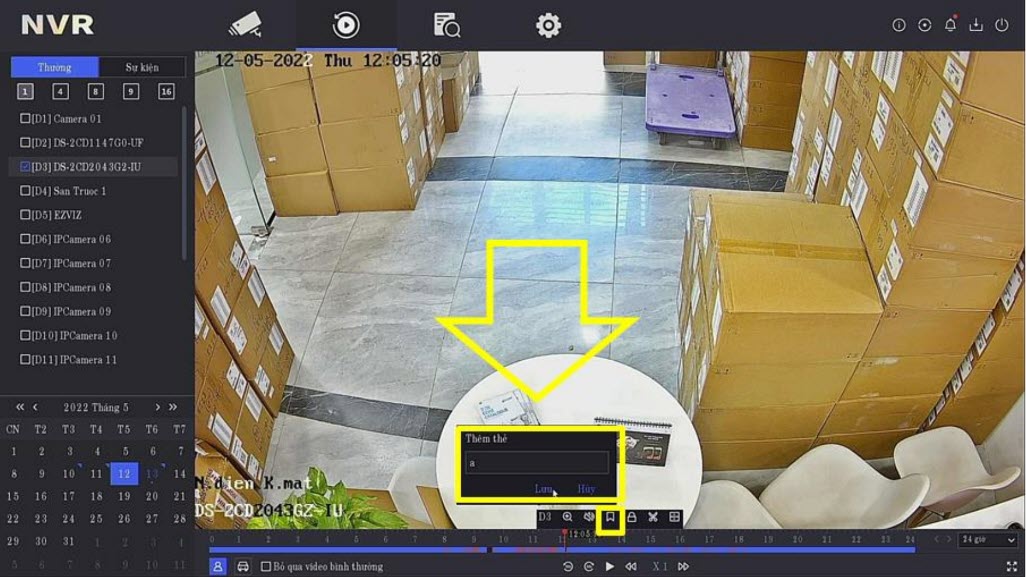
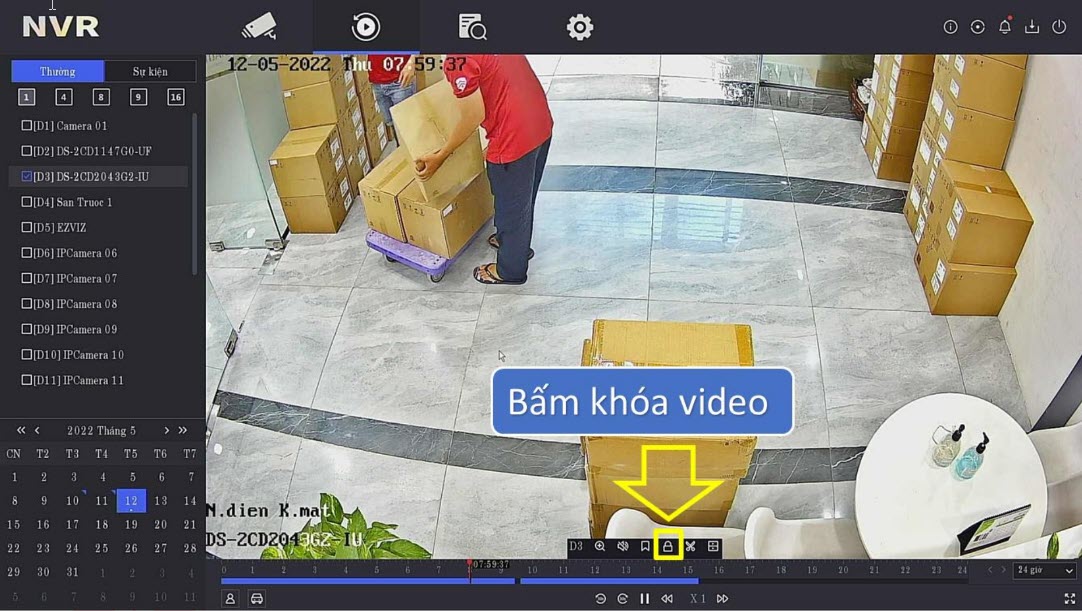
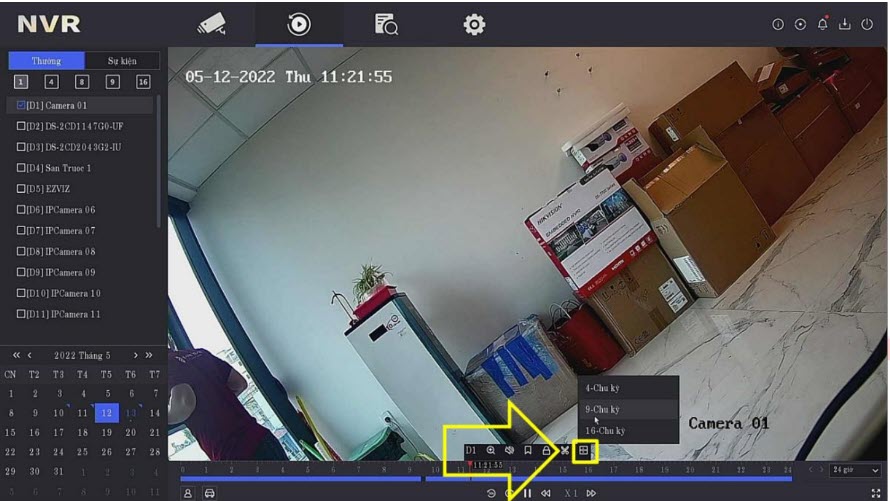
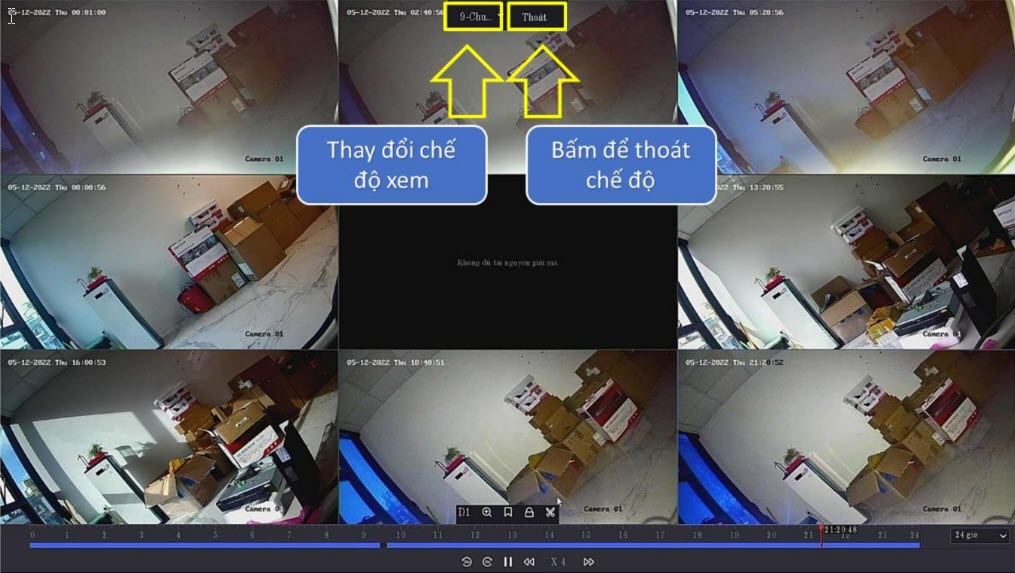
 vào biểu tượng để cắt 1 đoạn video.
vào biểu tượng để cắt 1 đoạn video.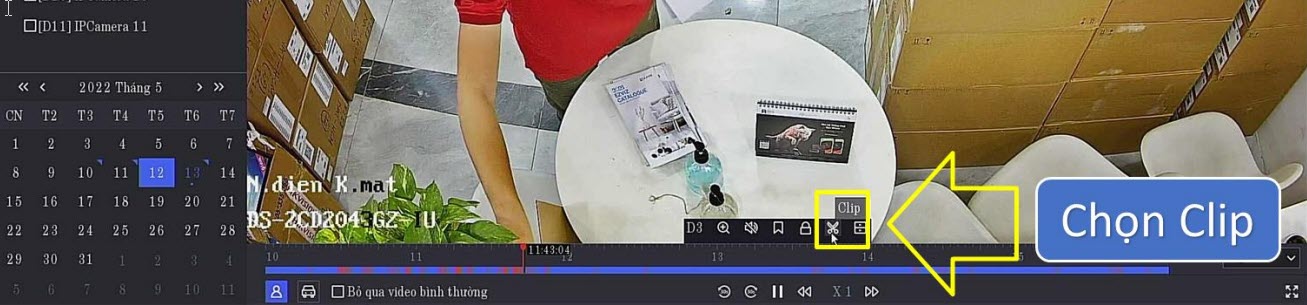
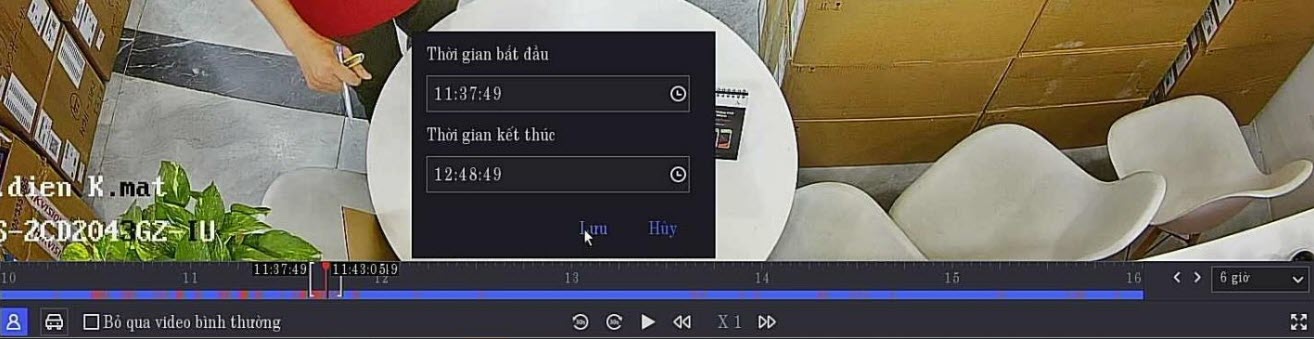
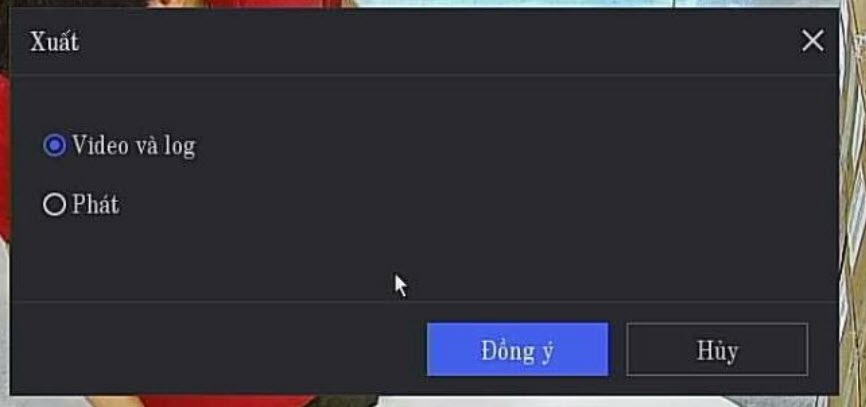
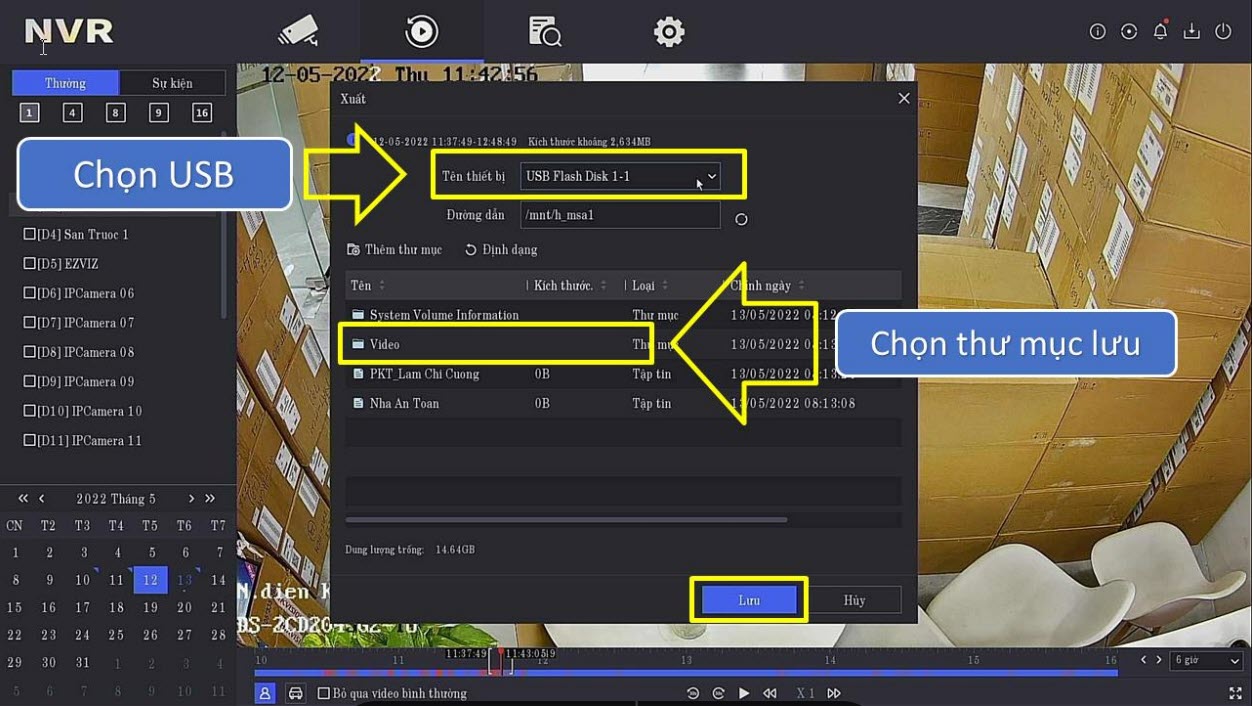
 để xem tiến trình xuất ra USB
để xem tiến trình xuất ra USB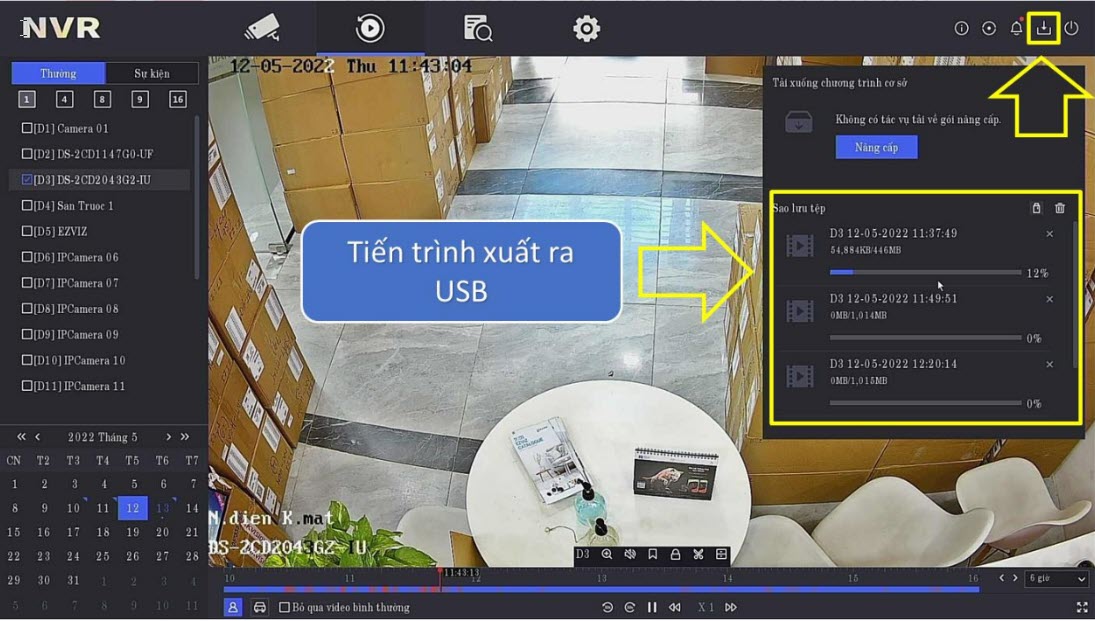

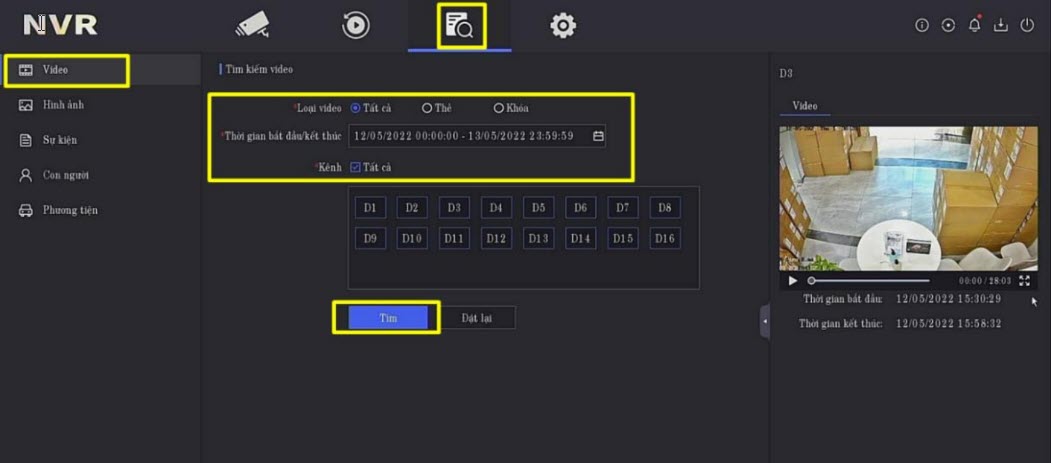
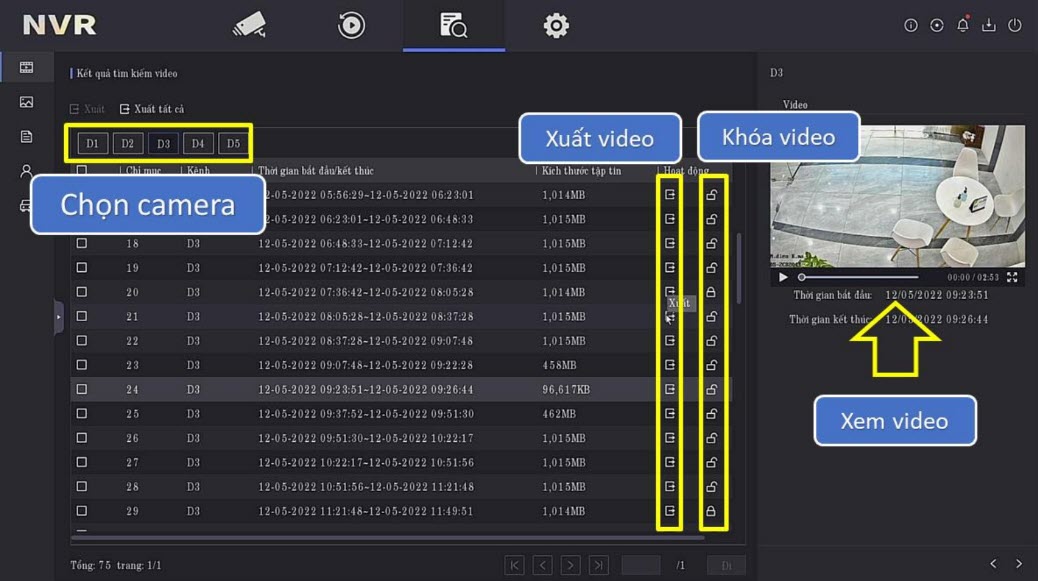
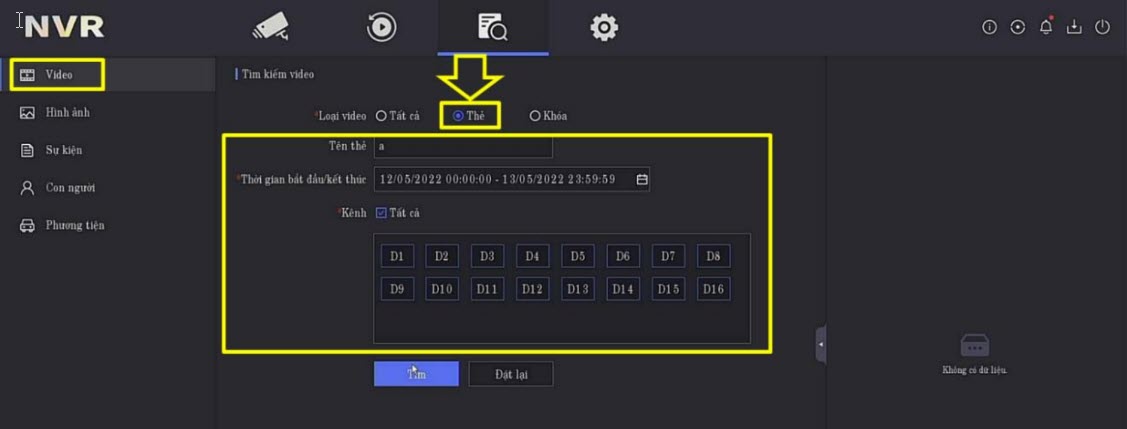
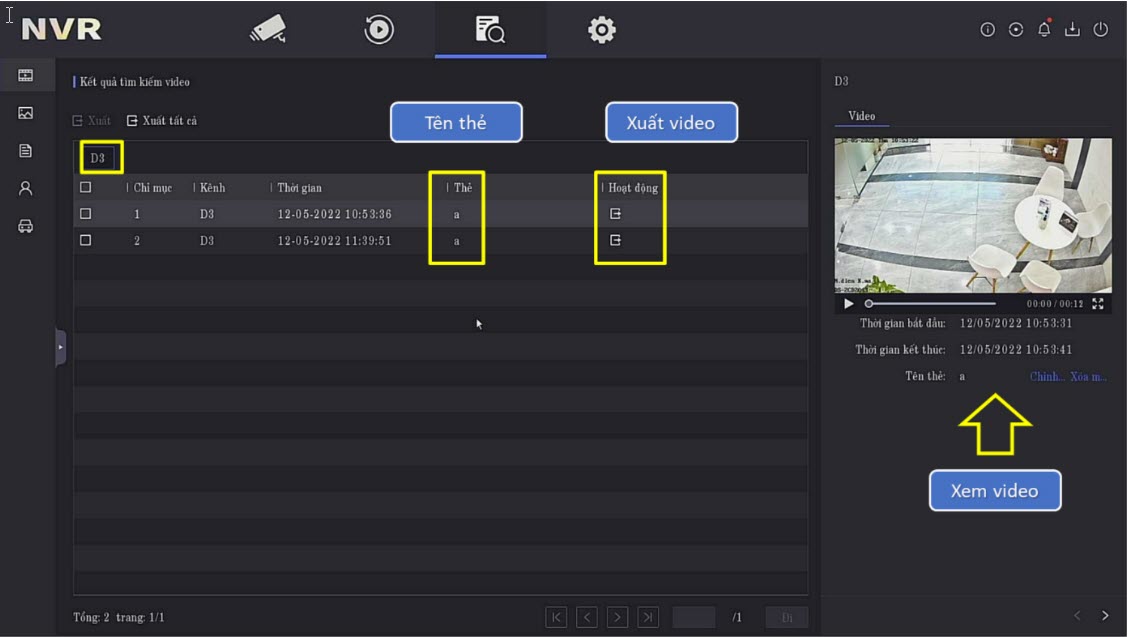
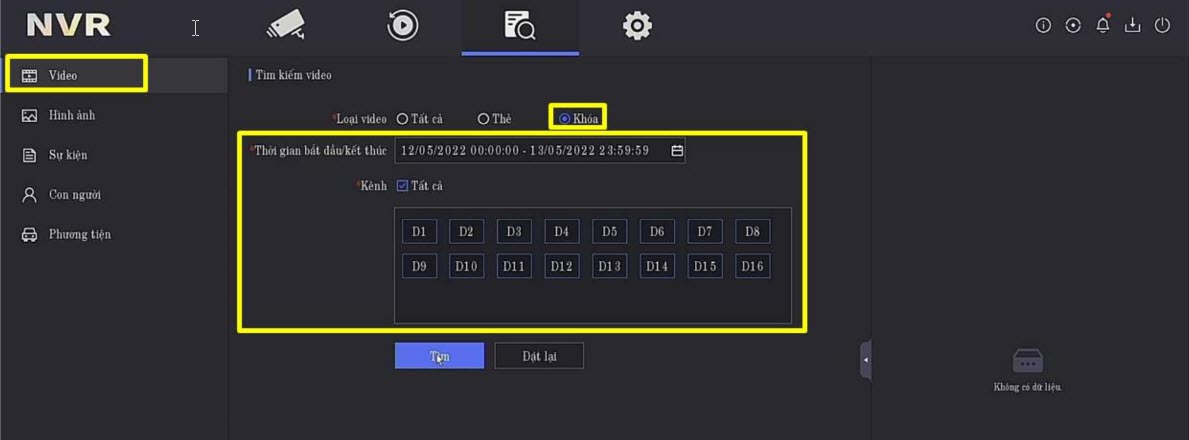
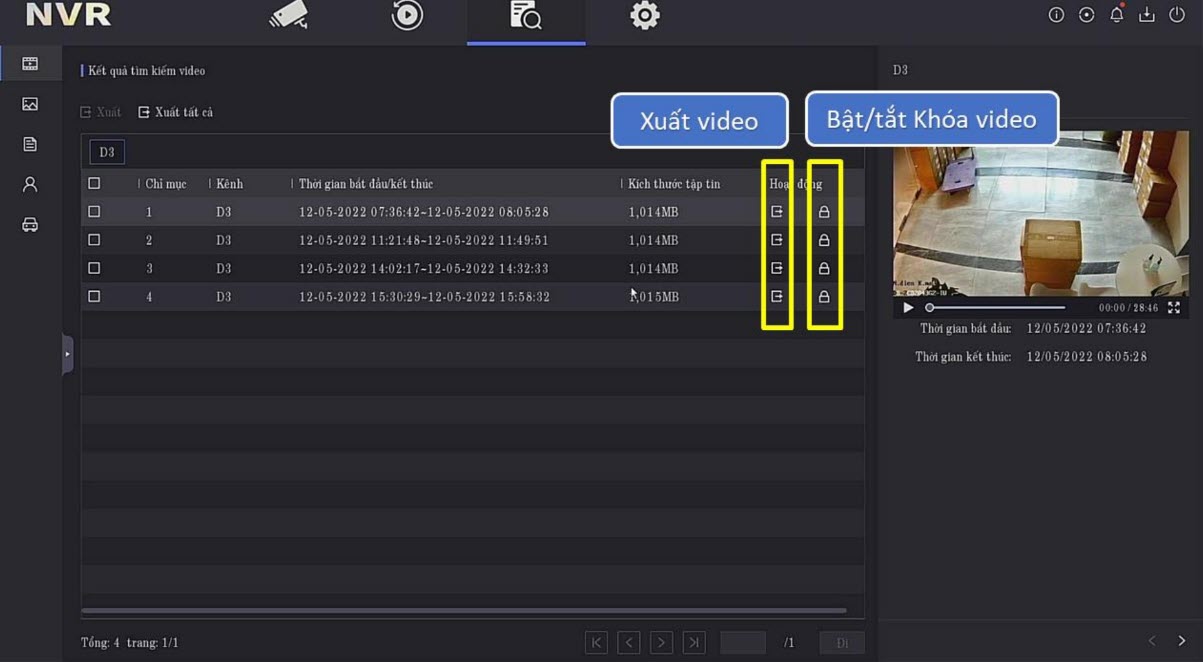
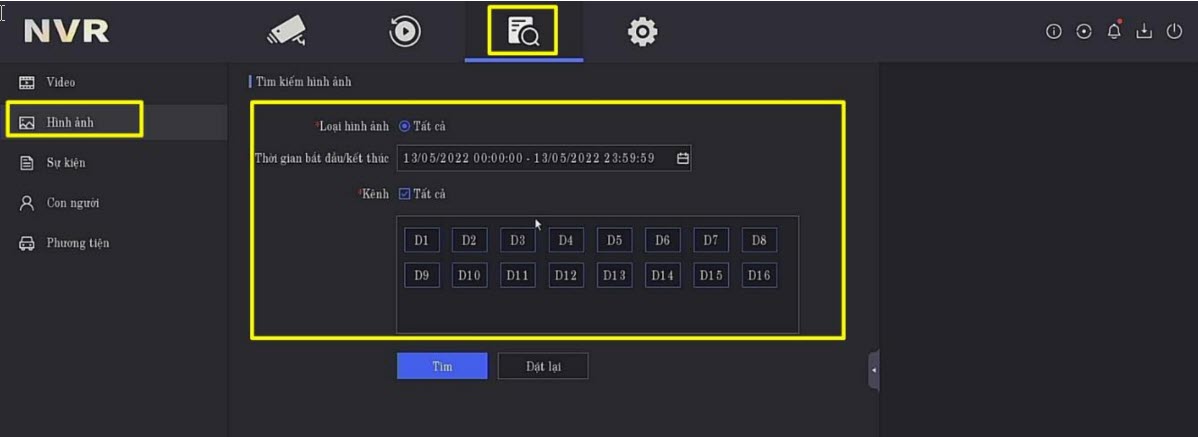
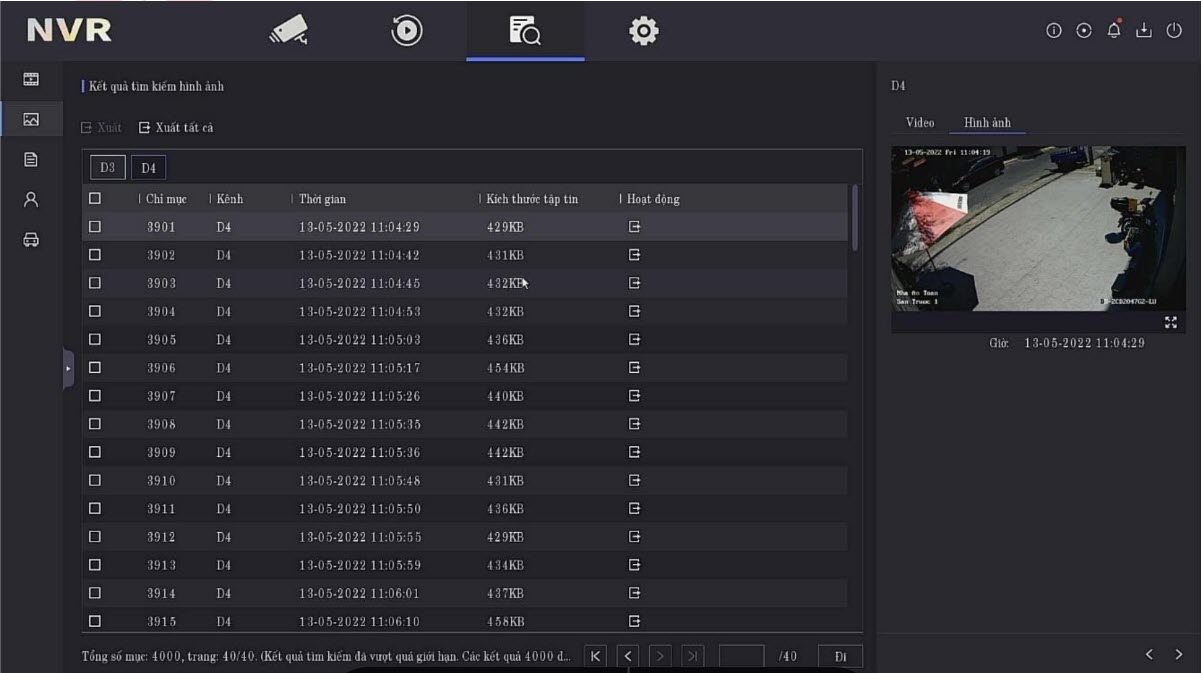
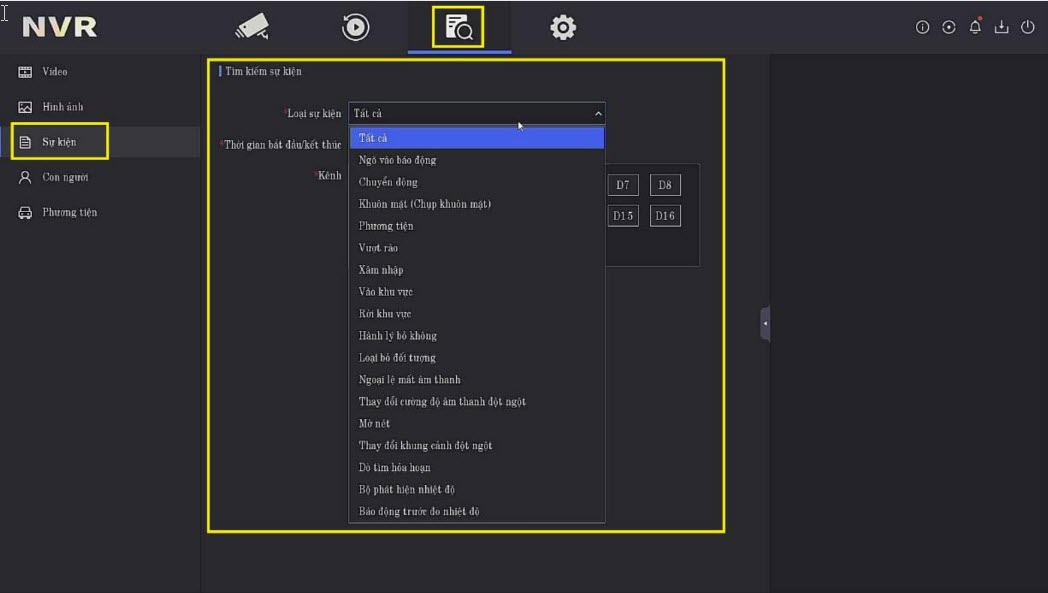
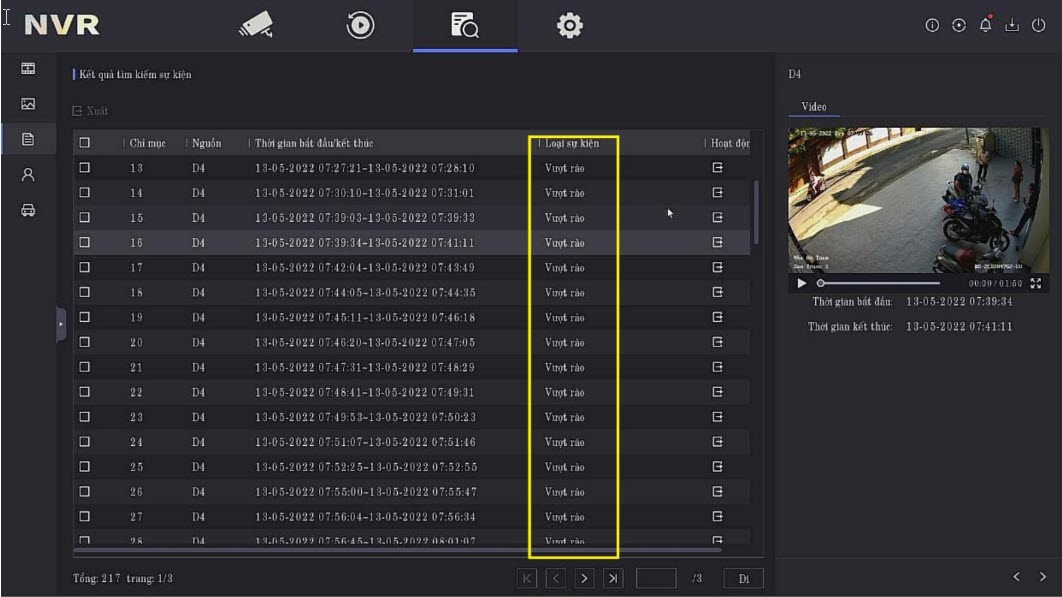
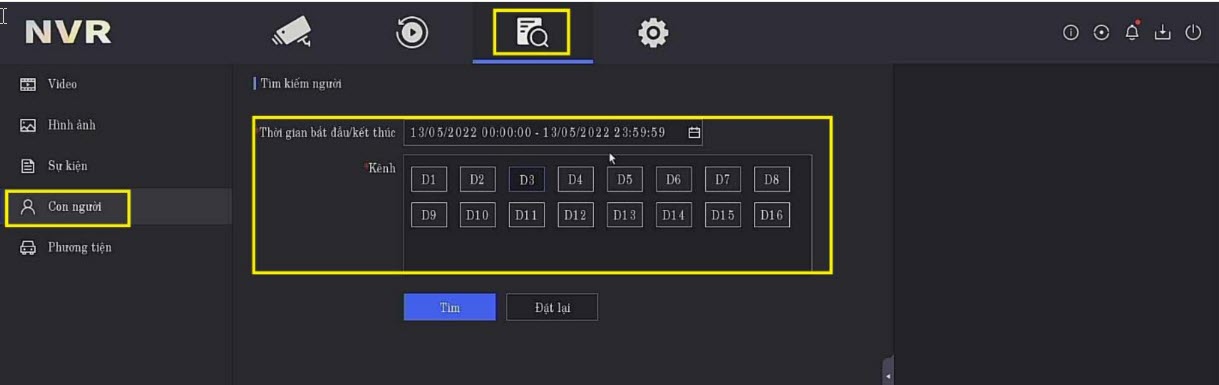
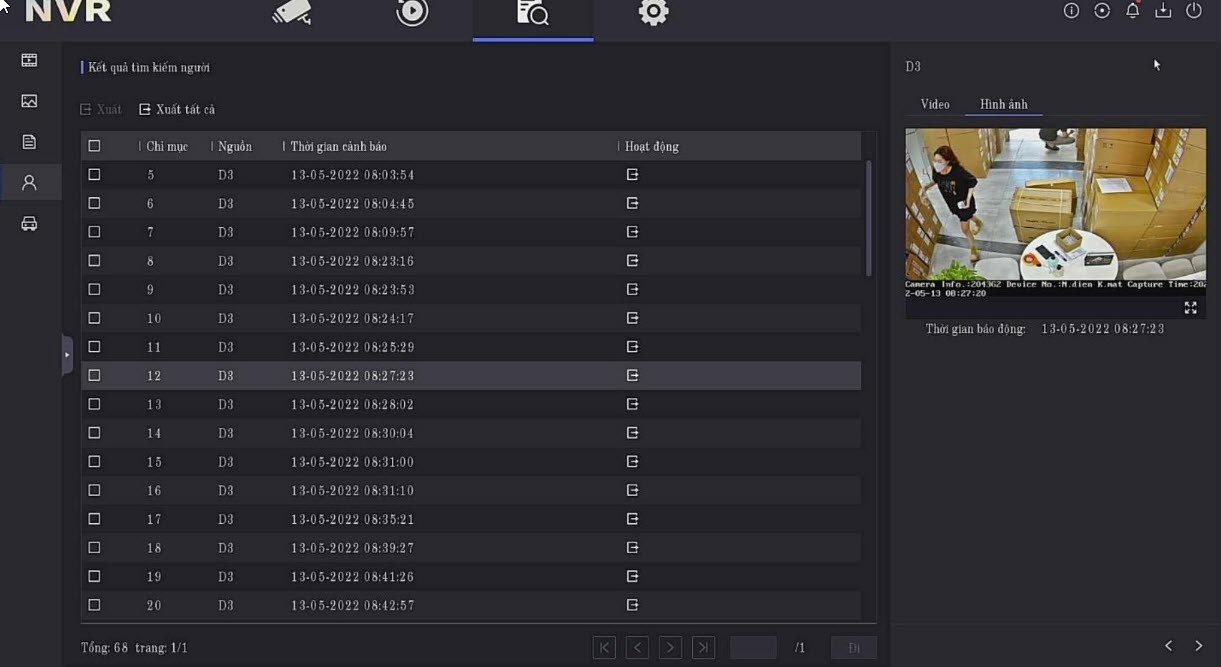
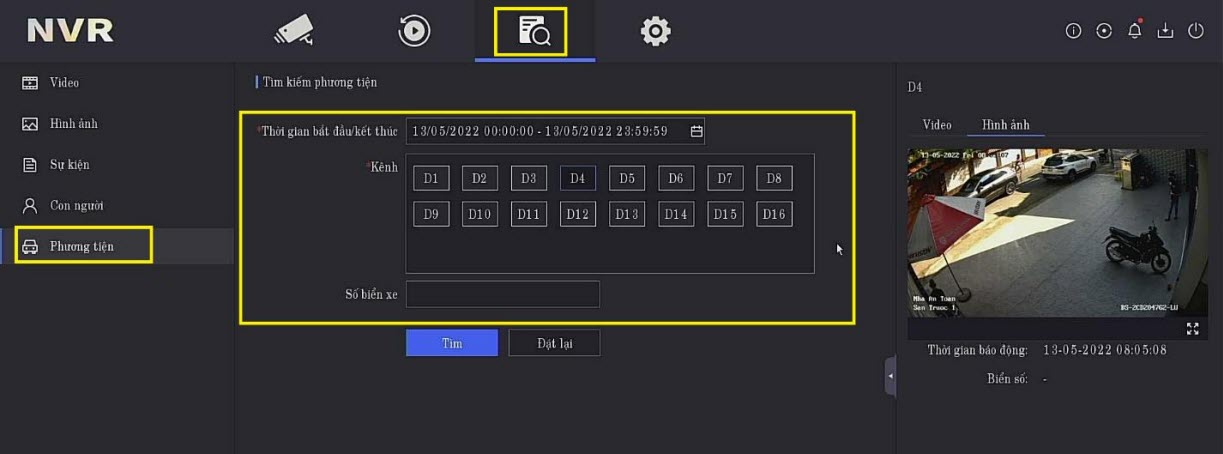
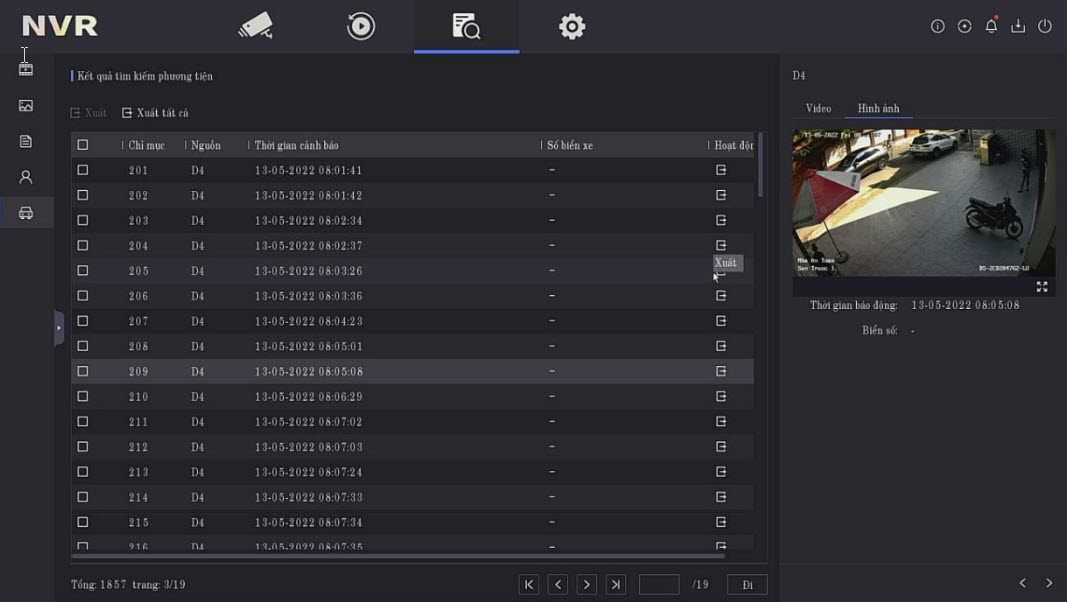
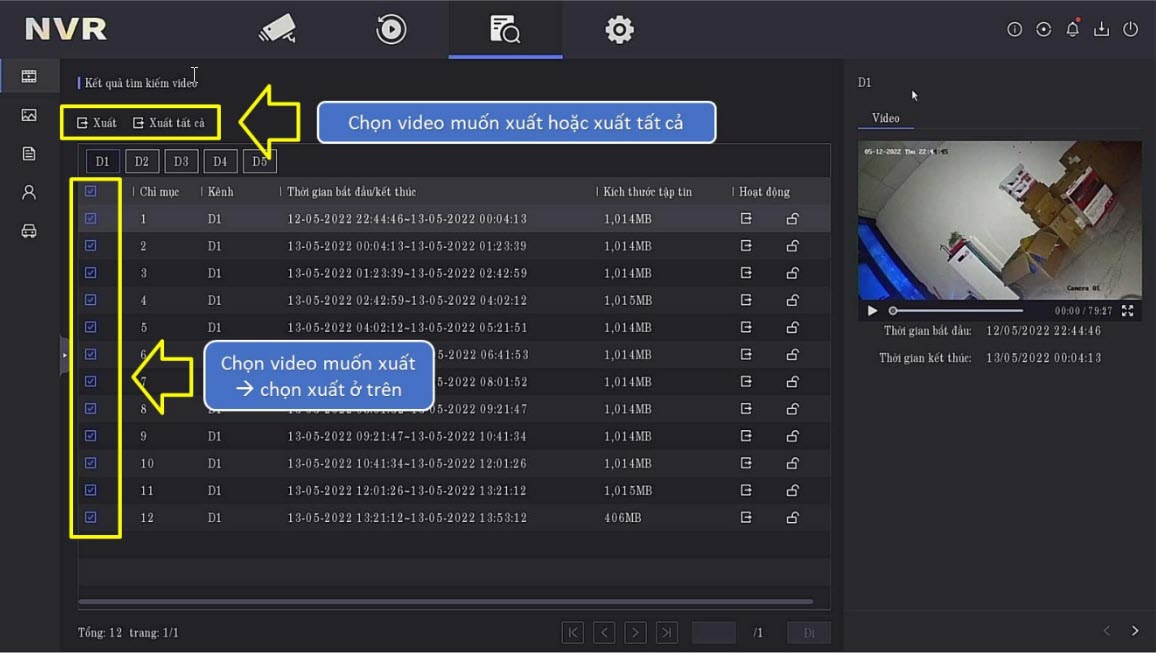
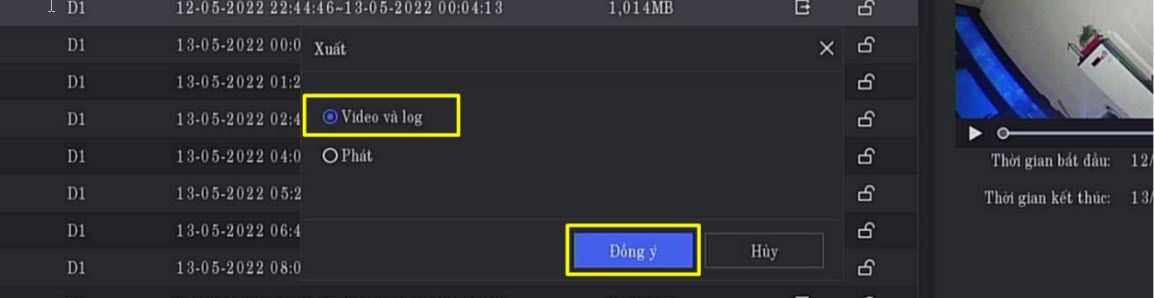
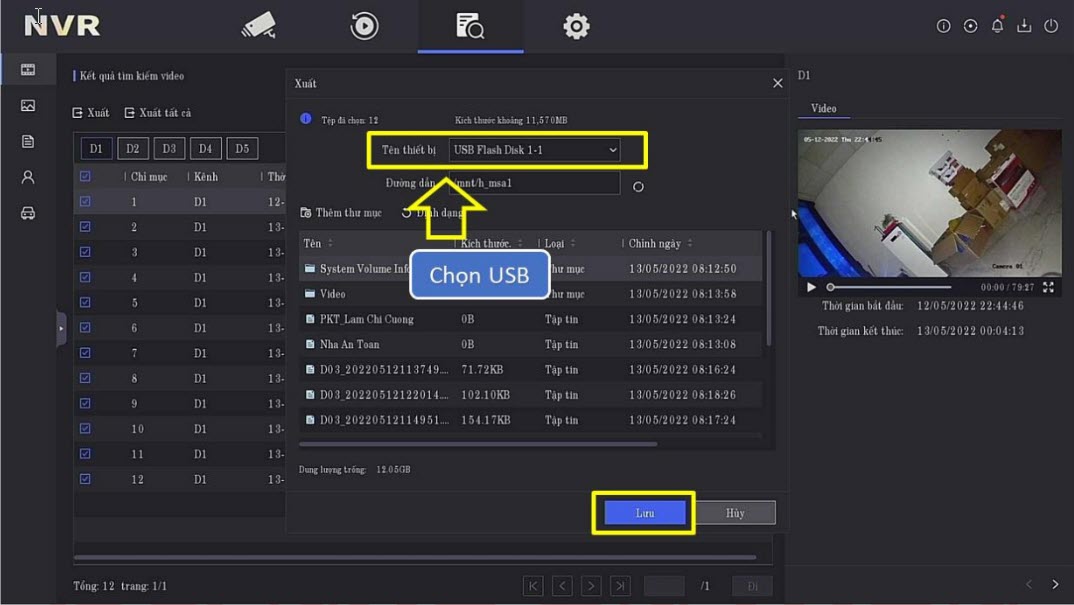
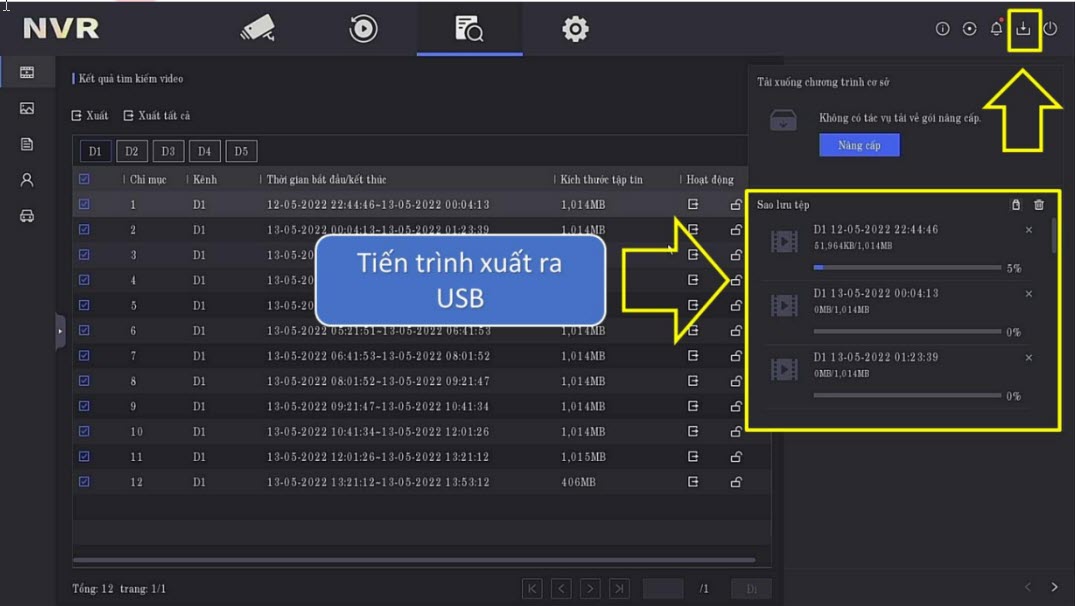
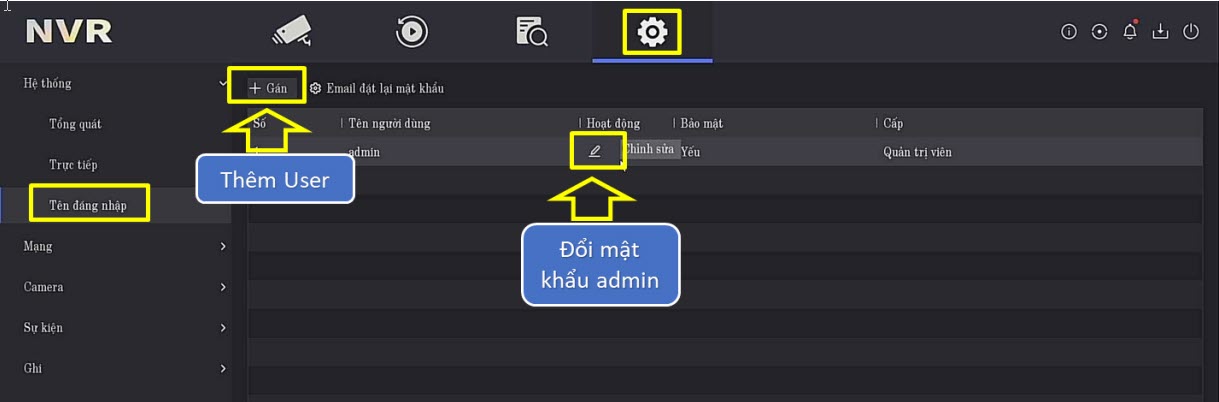
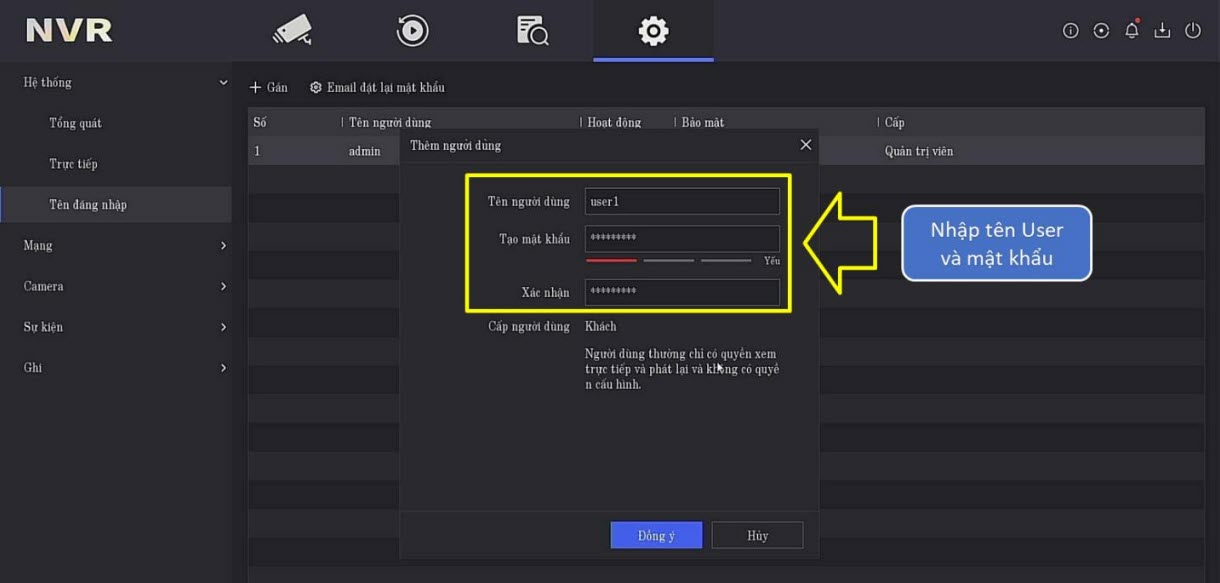
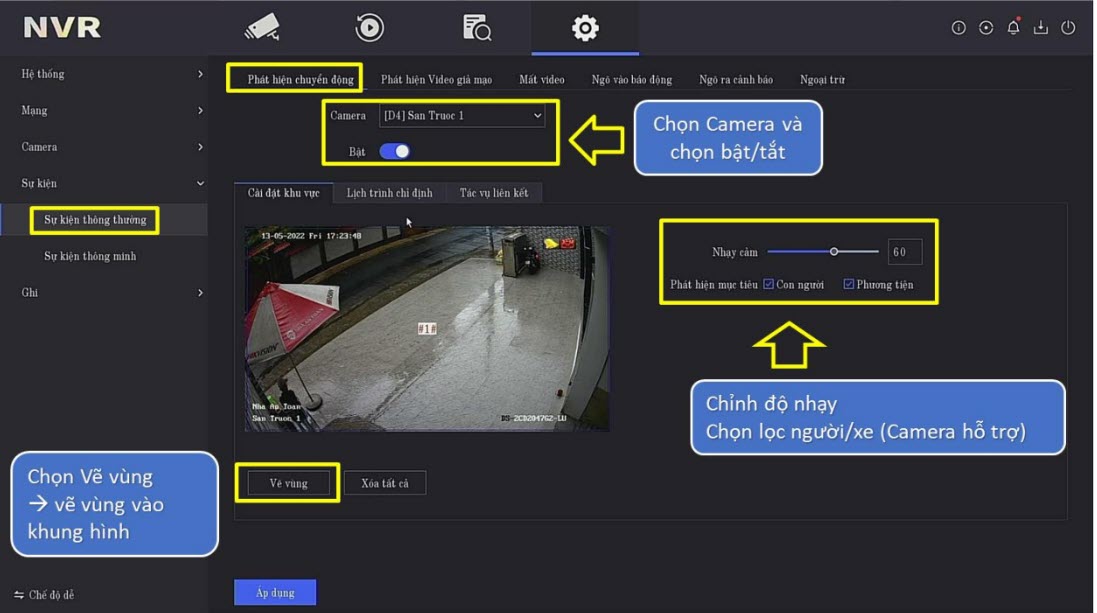
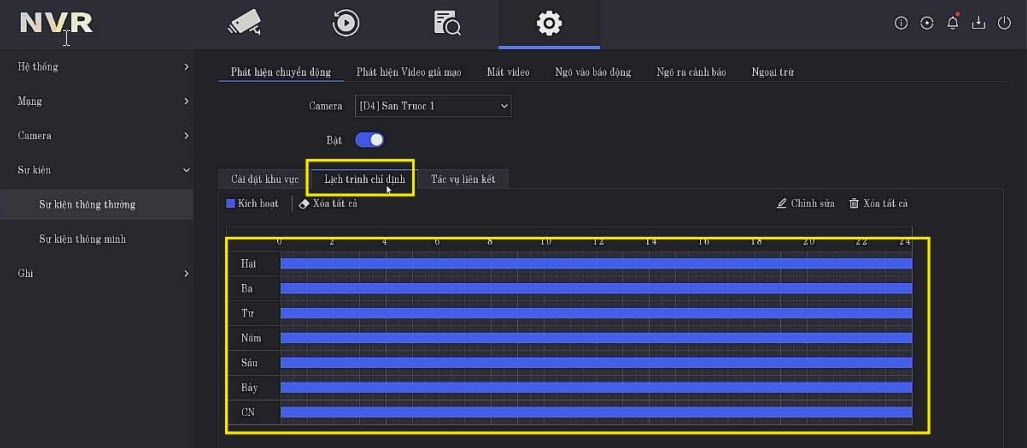
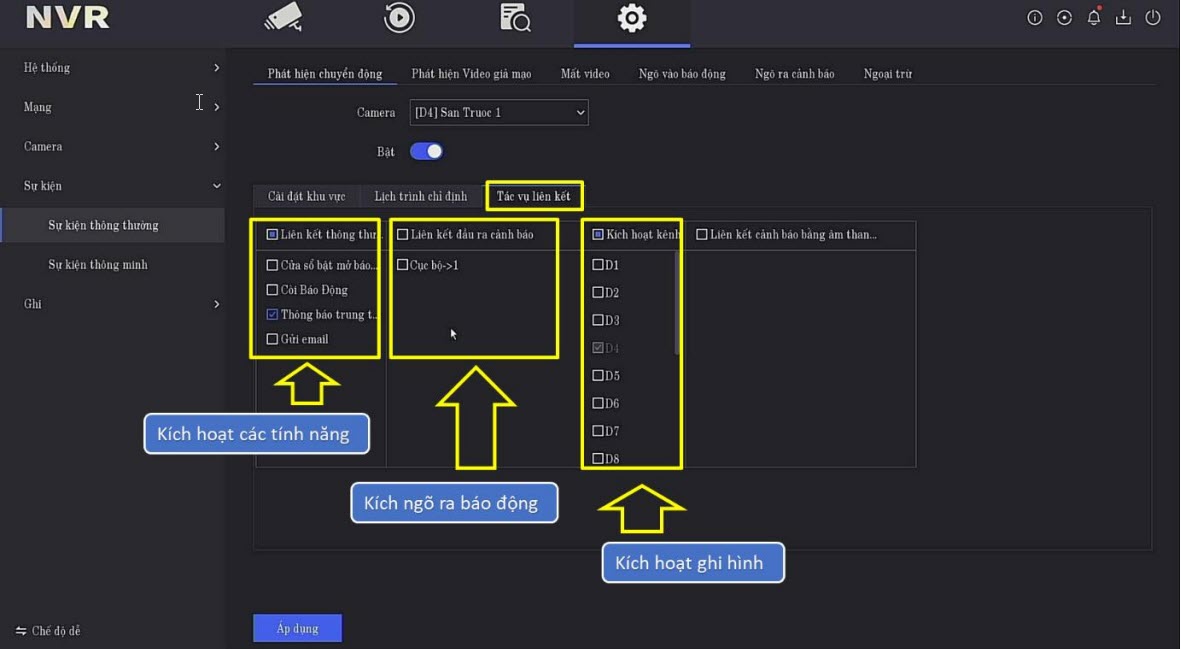
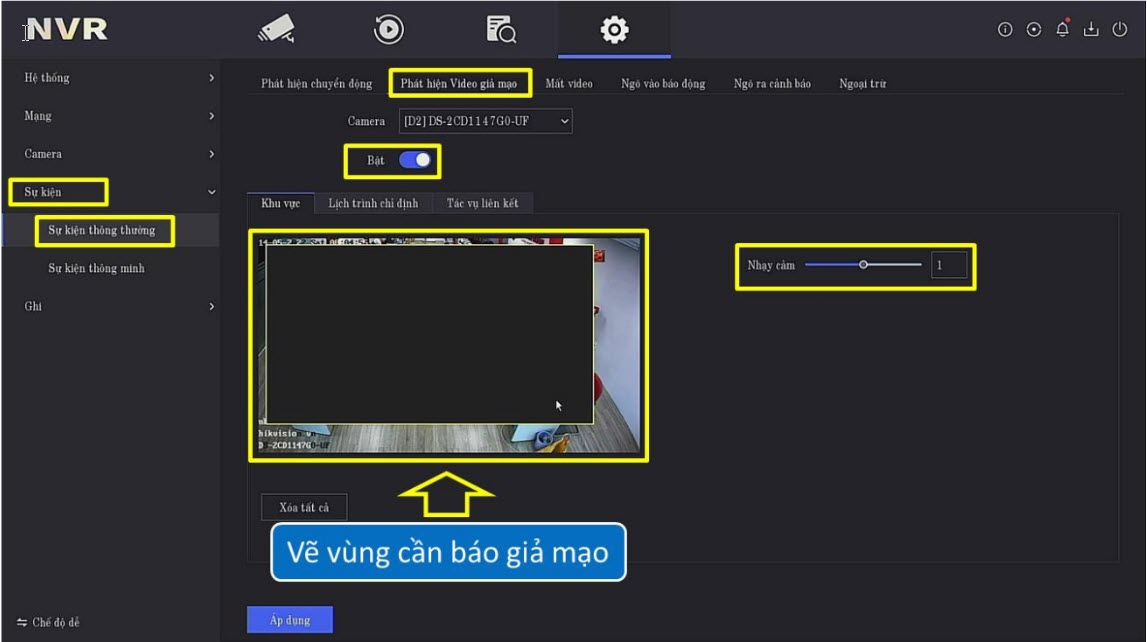
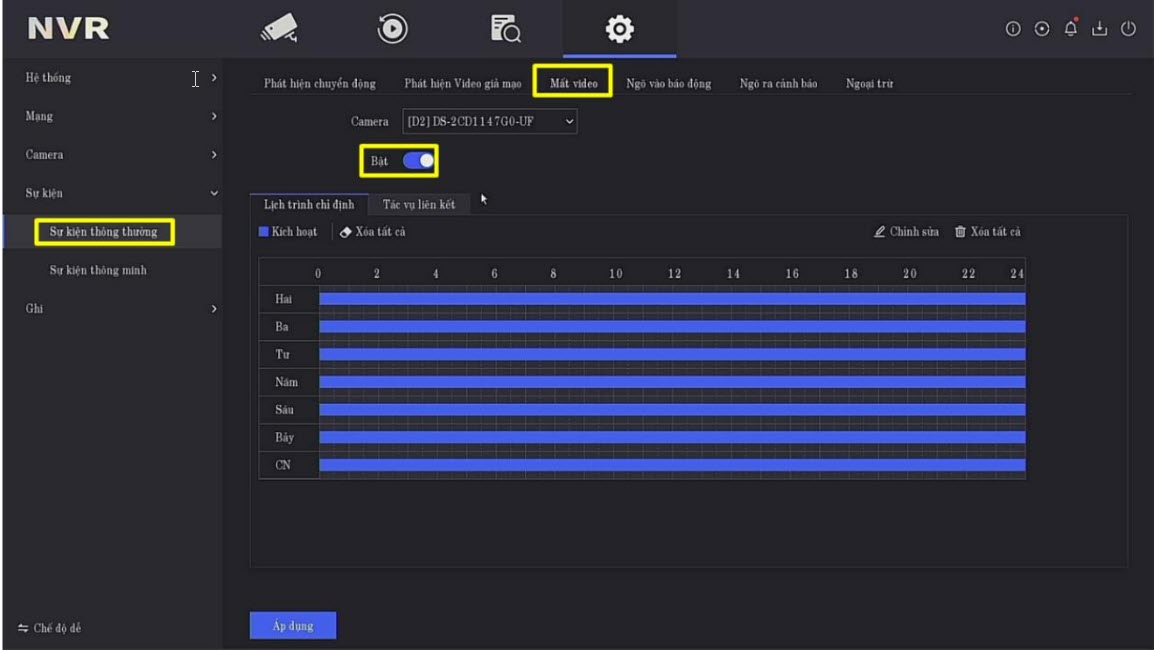
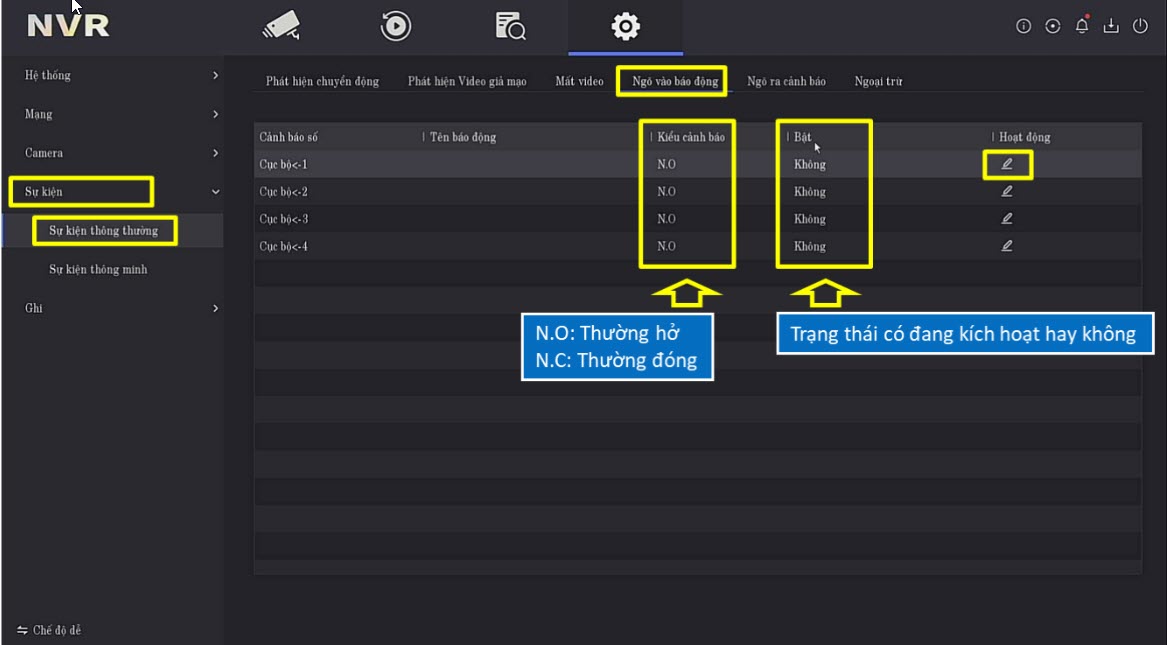
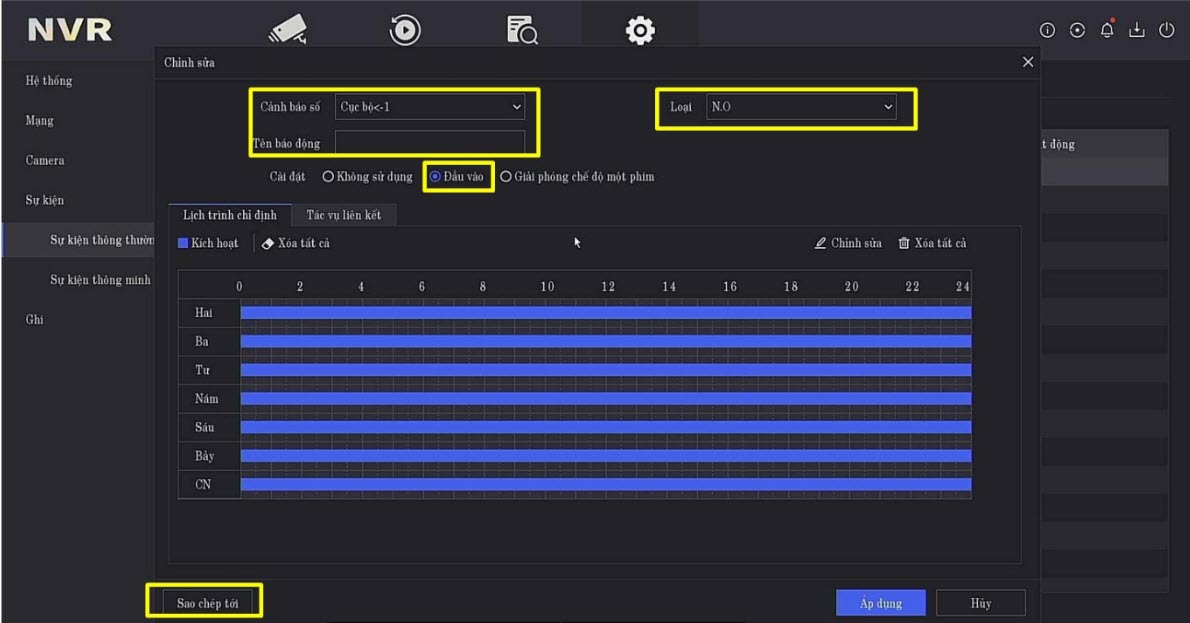
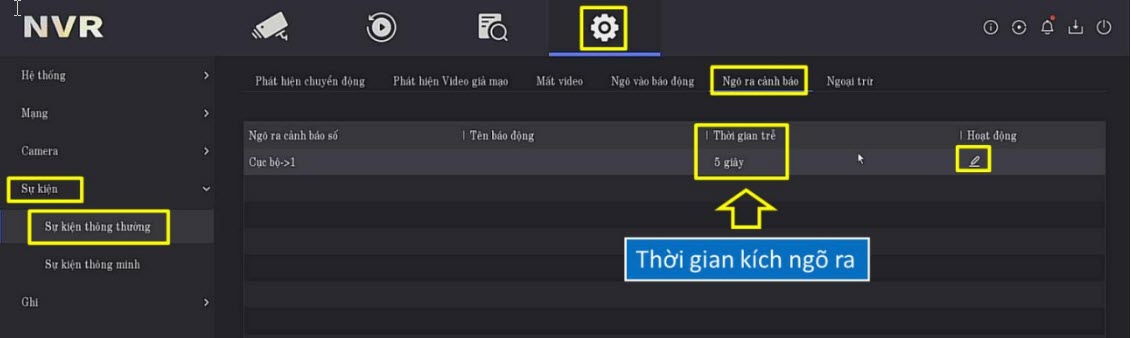
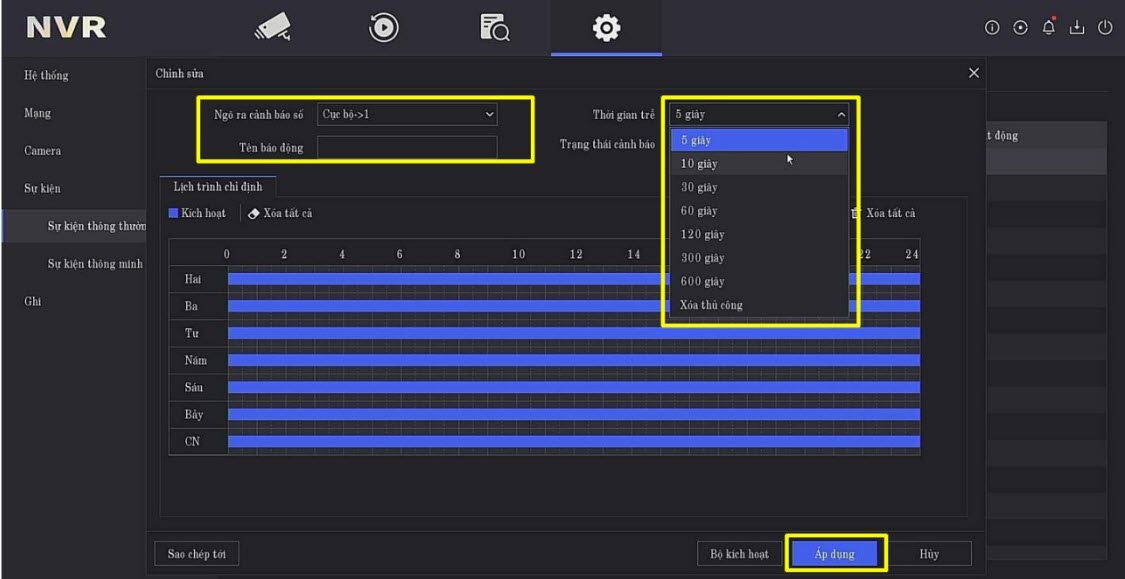
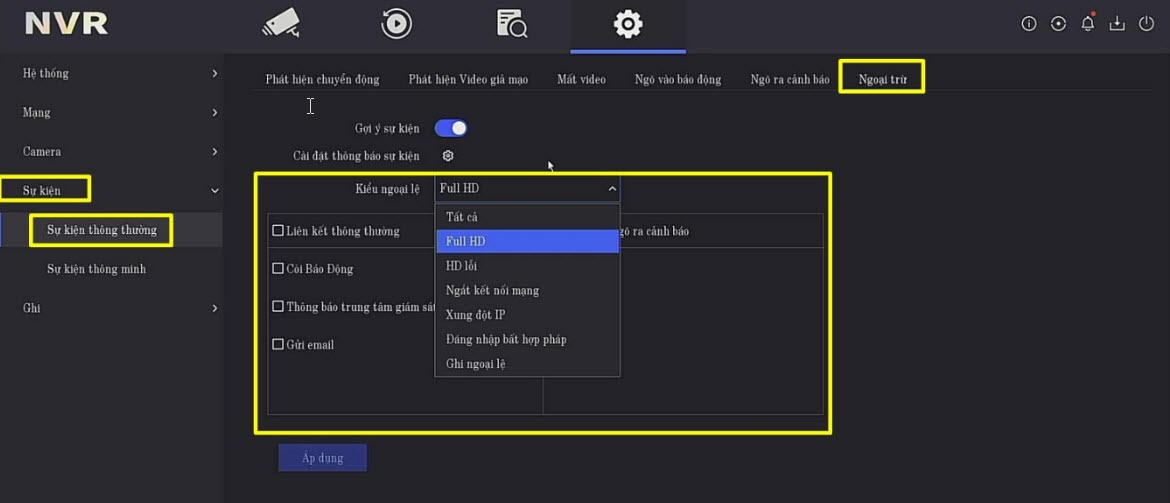
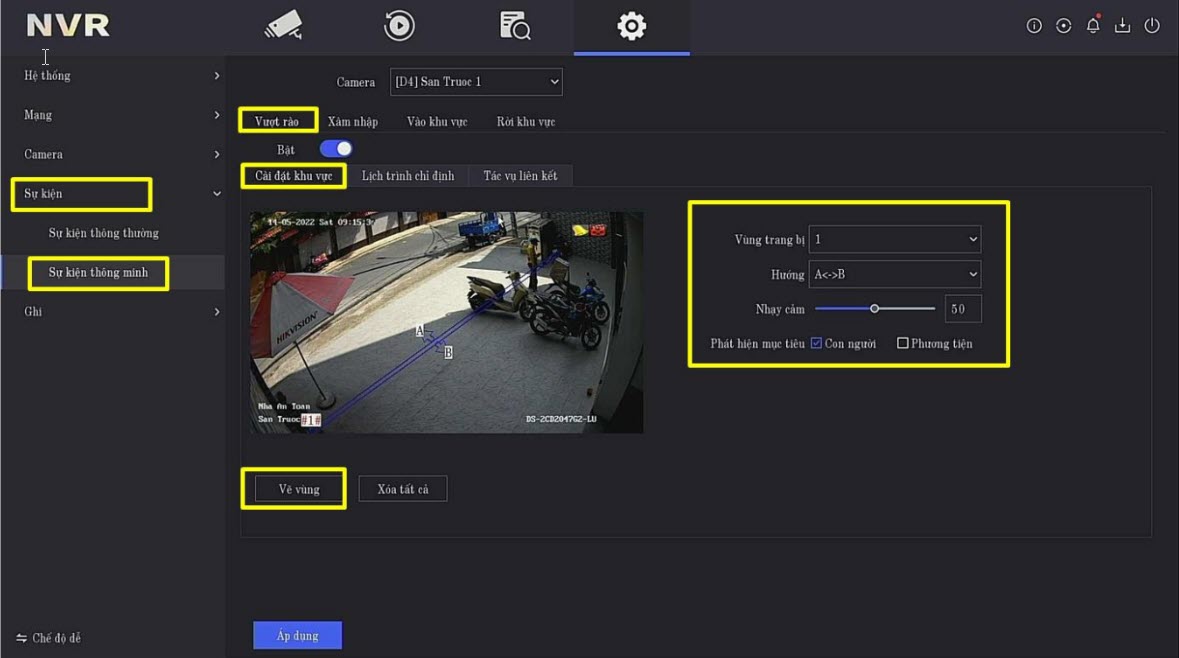
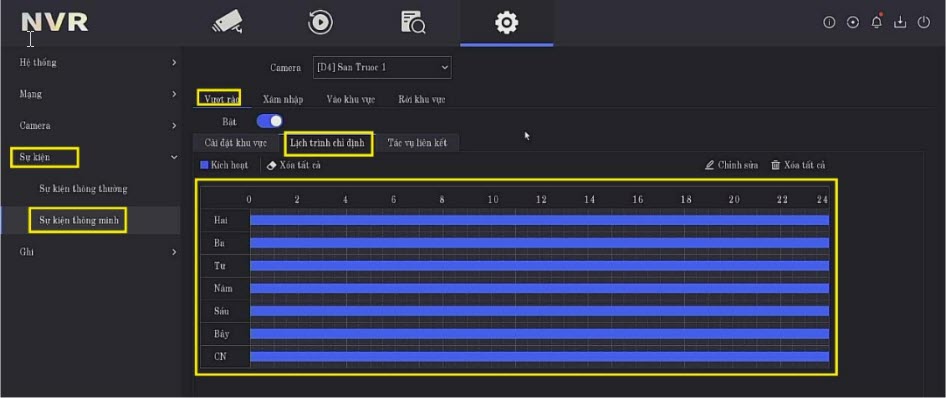
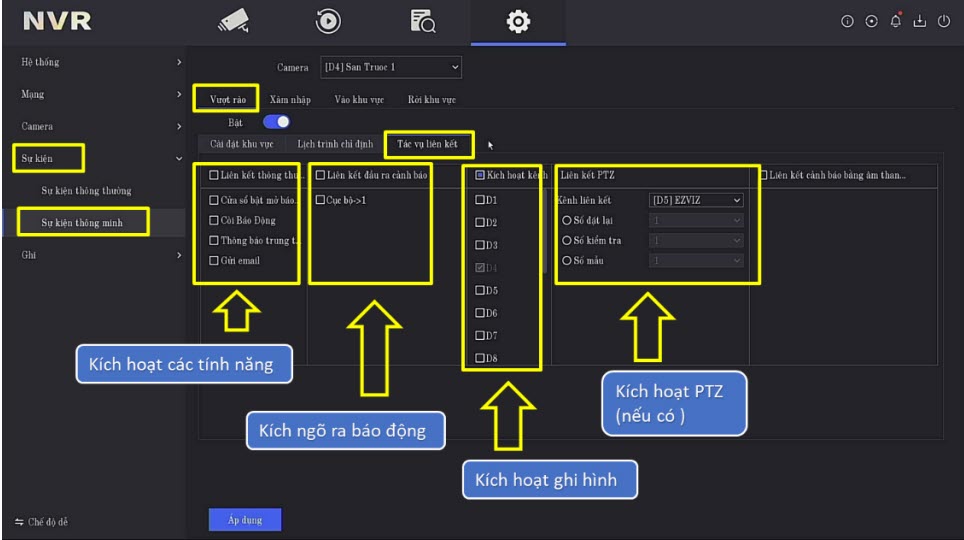
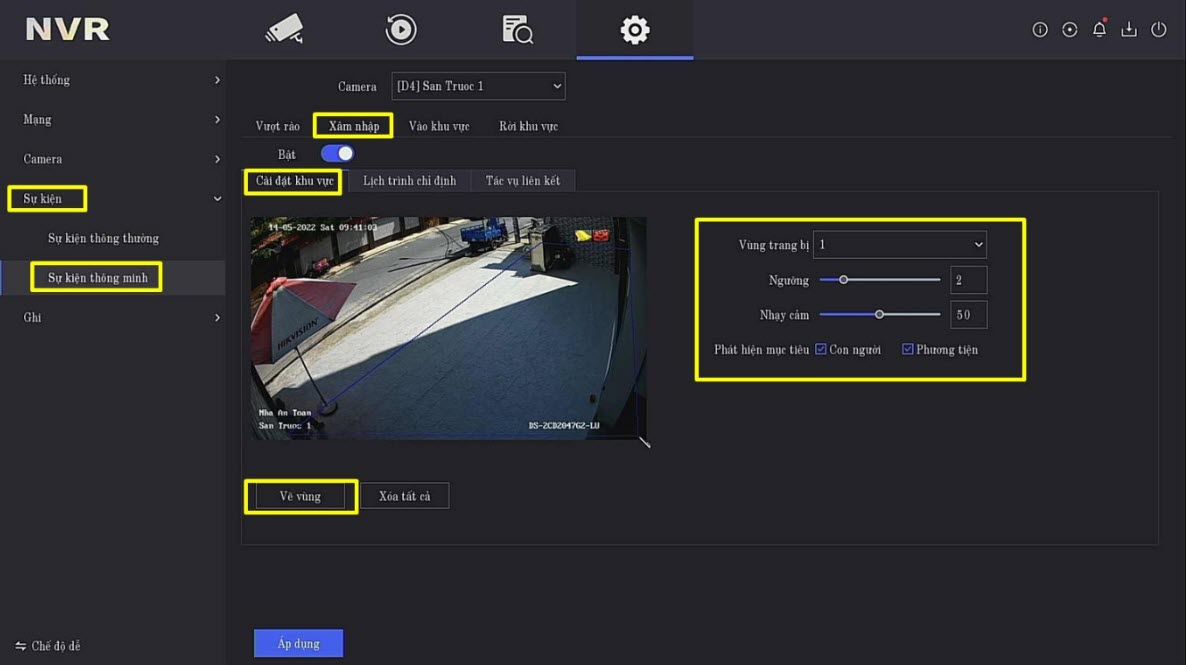
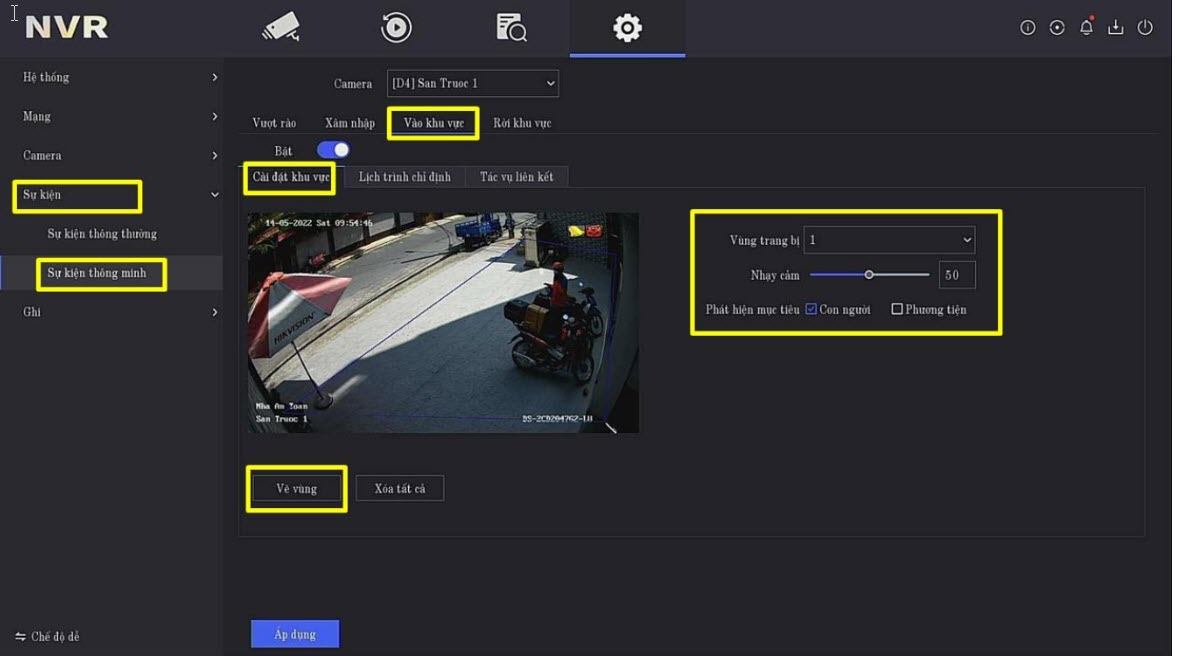
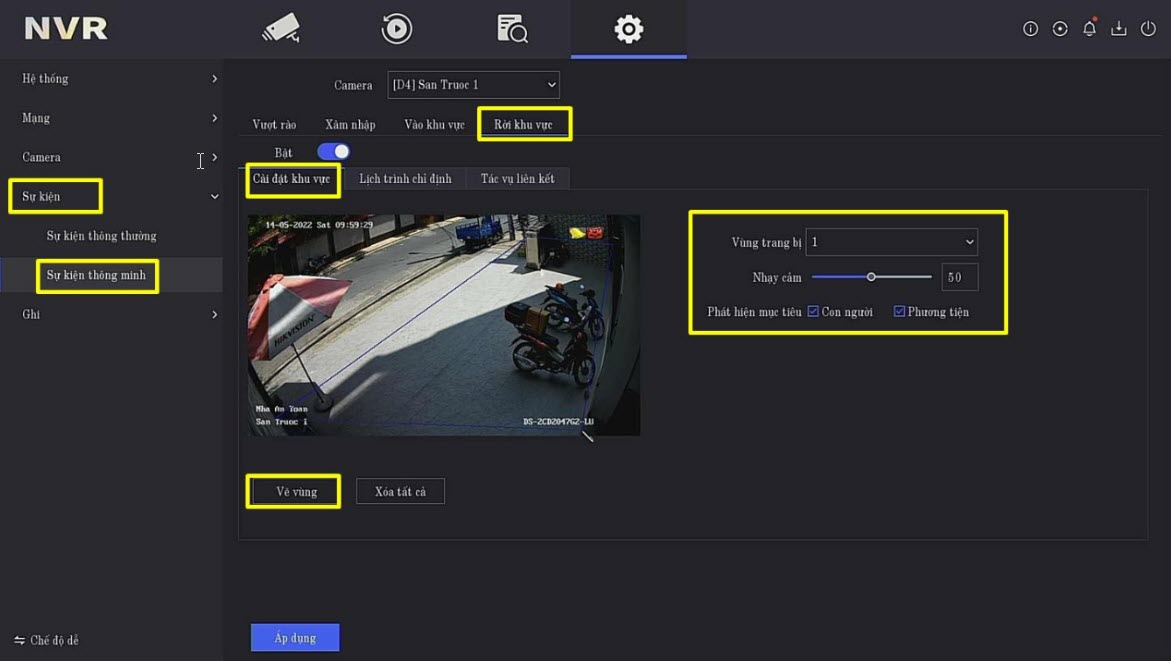
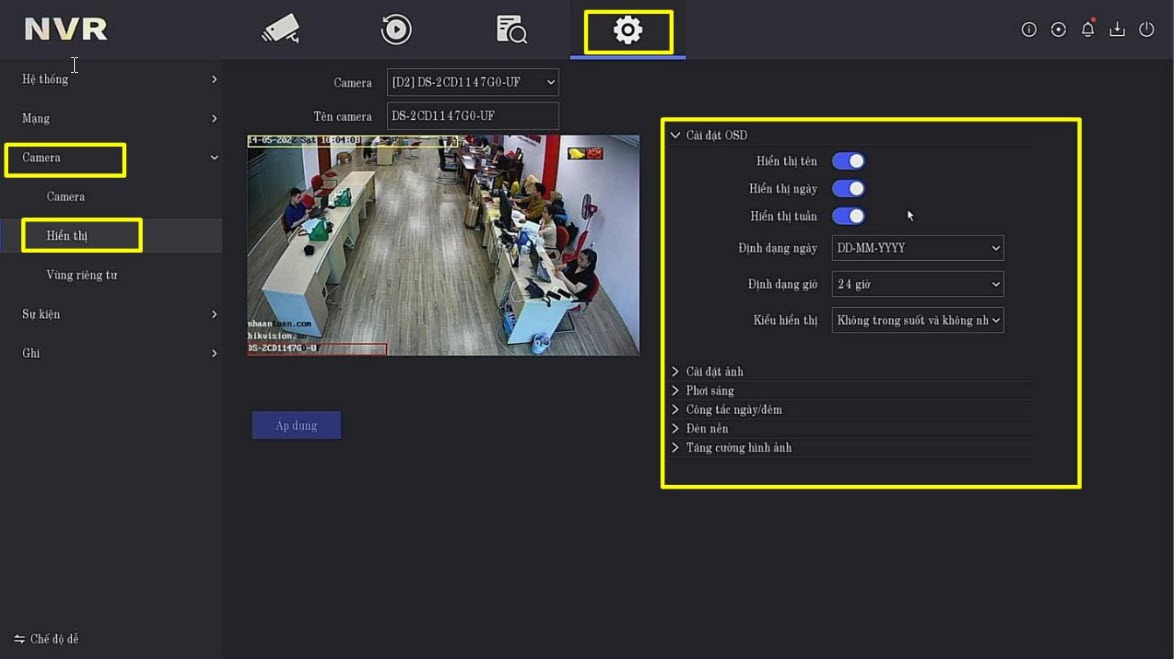
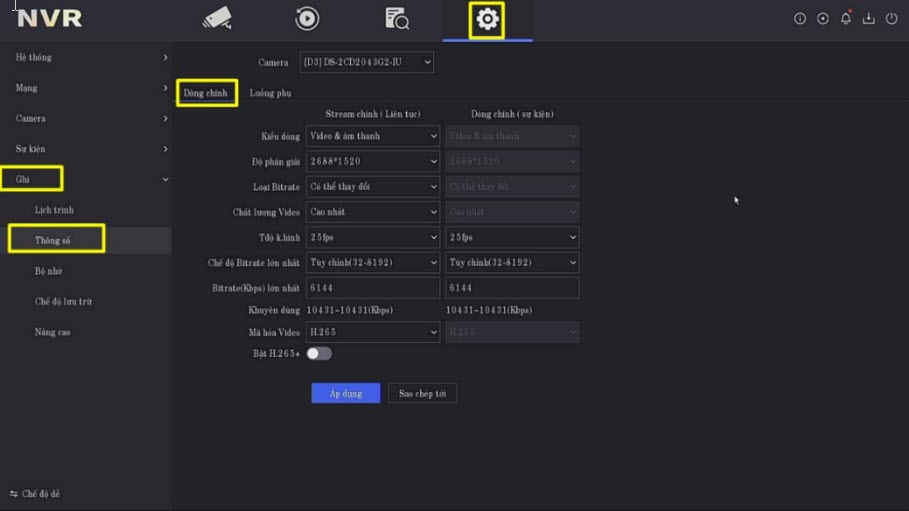
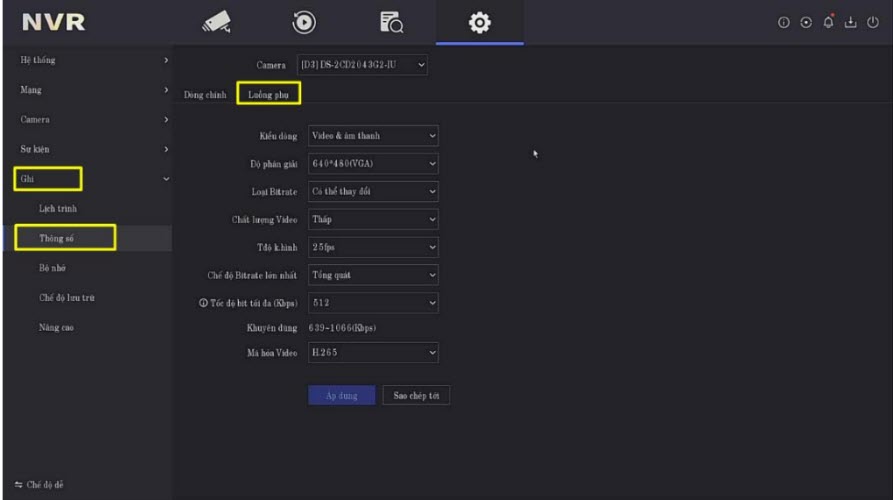
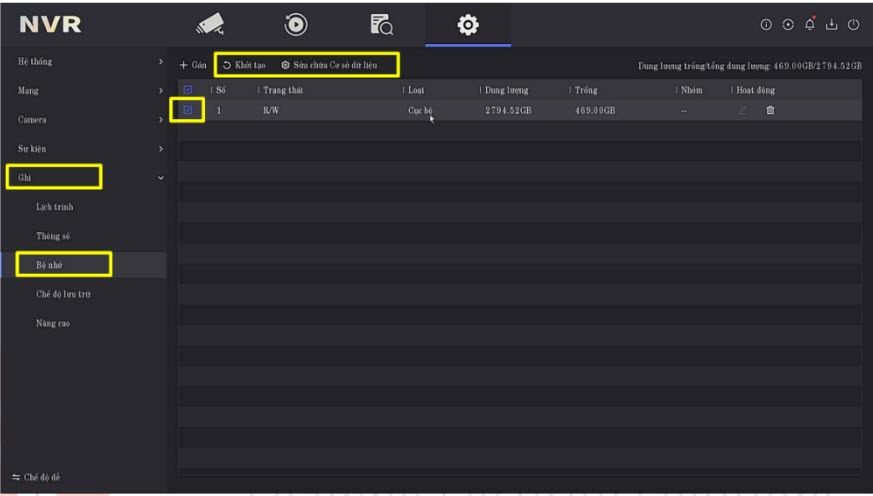
 ở góc trên bên phải màn hình.
ở góc trên bên phải màn hình.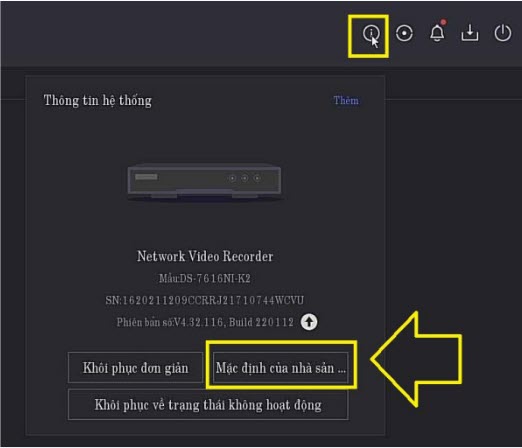
 để vào mục nâng cấp Firmware
để vào mục nâng cấp Firmware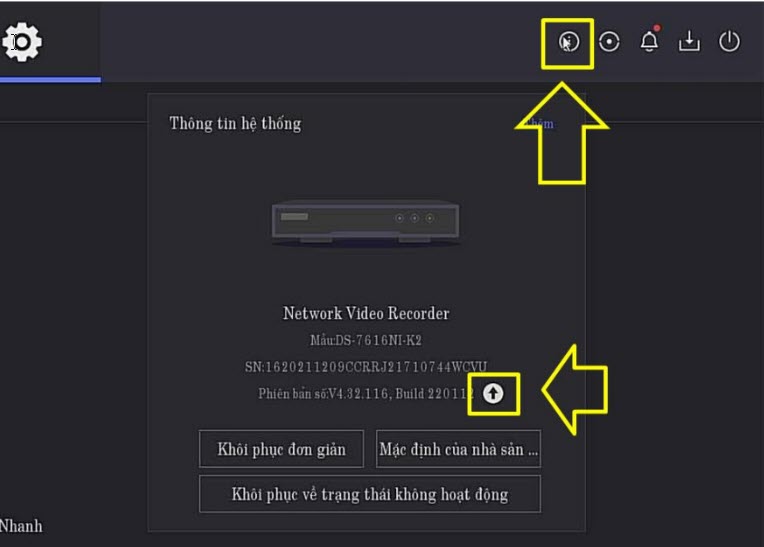
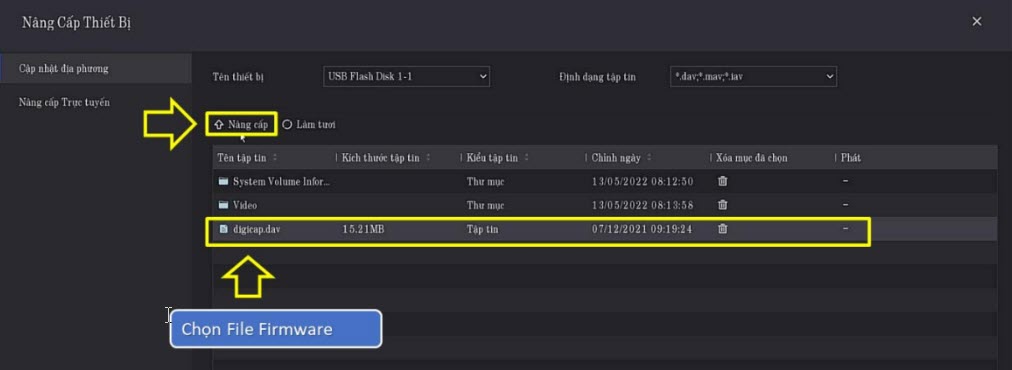





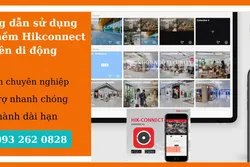



Xem thêm