Toàn tập hướng dẫn sử dụng tài khoản Hik-connect cho đầu ghi hình Hikvision
Dòng sản phẩm Hikvision hiện đang được nhiều người sử dụng nhưng không phải ai cũng biết cách cài đặt và sử dụng một cách thuần thục vậy hôm nay TCTTCamera sẽ tập hợp bí kiếp sử dụng đầu ghi hình Hikvision cho mọi người cùng nhau tham khảo và đóng góp ý kiến nhé:
I. Mở chế độ Hik-connect trên đầu ghi hình Hikvision
Khâu chuẩn bị nhé: Bước này quan trọng là phải sử dụng máy tính nhé, cài đặt mà không có máy tính coi như không làm được đâu nhé:
- Kết nối thiết bị muốn cài Hik-connect với mạng internet.
- Kết nối đầu ghi với TV để bật dịch vụ HiDDNS. Nếu dùng camera ip thì kích hoạt qua phần mềm iVMS-4200
- Cần máy tính để cấu hình ip.
- Bật dịch vụ hik-connect và đăng kí tên miền
- Thiết bị để xem camera bằng hik-connect như: điện thoại, máy tính,…
Khâu Cài đặt bắt đầu:
Bước 1: Kích hoạt chế độ HiDDNS trên đầu ghi hình. Trong bước này thì các bạn có 3 cách để thực hiện nhé.
Cách 1: là các bạn kích hoạt trực tiếp đầu ghi hình thông qua màn hình TV hoặc màn hình vi tính.
- Trên giao diện chính của đầu ghi hình các bạn nhấn Chuột phải -> Menu
- Nếu đầu ghi của bạn có đặt mật khẩu thì thì nó sẽ hỏi mật khẩu. Nhập mật khẩu của đầu ghi vào. Mật khẩu mặc định thường là abcd1234 hoặc admin123 hoặc ab12cd34
- Chọn vào mục Configuration để cài đặt Hik-connect
- Giao diện chính của mục Configuration chúng ta chọn và mục Netwwork -> Platform Access để vào trong mục cài đặt của hik-connect.
- Khi vào trong giao diện chính của Hik-connect thì chọn đầy đủ như sau:
- Enable: Cách bạn phải tích vào ô này để bật dịch vụ hik-connect. Các bạn chú ý là phải bật nha nếu không bật là dịch vụ Hik-connect sẽ không được mở và sử dụng được đâu nha.
- Access Type: Chọn Hik Cloud P2P chính là dịch vụ HIK-connect
- Sever Address: Các bạn để mặc định. Nếu chưa điền gì các bạn điền dev.sgp.hik-connect.com
- Enble Stream Encryption: Mã hóa thông tin bằng cách sử dụng giao thức https. Thường thì ko cần chọn
- Verification Code: Mật khẩu của hik-connect. Các bạn lưu vào sau này sẽ cần đến.
- Status: Sau khi chọn các thứ bên trên và nhấn Apply, nếu status báo online thì tức là ta đã kích hoạt chế độ này trên đầu thành công.
CÁCH 2: Kích hoạt thông qua phần mềm ivms-4200 trên máy tính
- Các bạn cài đặt phần mềm iVMS-4200 trên máy tính rồi mở phần mềm này lên và đăng nhập vào. Nếu là lần đăng nhập lần đầu tiên thì chúng ta phải tạo mật khẩu trước rồi vào giao diện chính nhé
- Nếu camera hoặc đầu ghi của bạn đã kết nối với mạng internet thì nó sẽ hiện lên một địa chỉ IP như dòng khoanh đỏ bên dưới của mình.
- Chúng ta sẽ thêm địa chỉ IP đó vào phần mềm này để điều khiển đầu ghi hình bằng cách nhấn vào nút Add Client
- Chúng ta điền đầy đủ thông số như sau:
- Nick Name: Tên (phần này tùy ý các bạn muốn đặt tên là gì nhé)
- Address: là địa chỉ IP của đầu ghi. Nó sẽ hiện sẵn ở đó rồi ko phải sửa gì
- Port: Port mặc đinh là 8000 (Port đầu ghi hình Hikvision mặc định là port 8000 luôn nha)
- User: tên đăng nhập của đầu ghi mặc định là admin
- Pass: mật khẩu của đầu ghi
- ==> Add
- Nếu thêm đúng nó sẽ xuất hiện thêm một địa chỉ IP bên trên với dãy số seri của đầu ghi. Chúng ta kích vào chữ Remote… để bắt đầu truy cập vào đầy ghi hình
- Trong mục Remote... chọn như sau:
- Vào mục Network ==> Vào mục Hik cloud P2P ==> Chọn tích vào ô Enble Hik Cloud P2P ==> Save lại
- Nếu các bạn thấy chữ Online ở mục Registrain Status tức là ta đã kích hoạt hik-connect trên đầu thành công
CÁCH 3: Kích hoạt thông qua địa chỉ IP bằng trình duyệt web.
- Các bạn mở một trình duyệt bất bì và đăng nhập vào địa chỉ IP của đầu ghi thông qua trình duyệt đó. Các bạn nên kiểm tra địa chỉ IP đầu ghi là gì trước thì mới dùng cách này được nhé
- Ở đây địa chỉ IP của đầu ghi là 192.168.1.225
- Nếu vào đúng nó sẽ hỏi user và mật khẩu đăng nhập của đầu ghi hình. Chúng ta sẽ đăng nhập bằng user, pass của đầu ghi hình rồi nhấn login
- Nếu đăng nhập đúng nó sẽ đưa chúng ta tới giao diện của đaầu ghi hình. Chúng ta kích vào dòng Configuration để cài đặt
- Trong mục Configuration các bạn làm lần lượt như sau:
- Vào mục Network ==.> Vào mục Advanced Settings ==> Vào mục Platform Access
- Tiếp theo:
- Enable: Lưu ý phải tích vào dòng này để bật hik-connect
- Platform Access Mode: Các bạn chọn Hik-Cloud P2P
- Server Address : Sever mặc định không cần sửa
- Register Status: Sau khi các bạn lưu các tùy chọn này nó sẽ hiện chữ Online tức là ta đã kích hoạt thành công.
II. Đăng kí tài khoản HIK-CONNECT trên máy tính, tải ứng dụng trên điện thoại
1. Đăng kí tài khoản trên website của hãng
- Bạn sử dụng một trình duyệt bất kì và đăng nhập vào địa chỉ tên miền của hik-connect là https://www.hik-connect.com/ sau đó bạn kích vào ô Register để đăng kí một tài khoản.
- Các bạn điền đầy đủ thông tin đăng kí từ 1-> 7 theo hình bên dưới này nhé:
- User Name: Các bạn điền tên tài khoản muốn tạo.
- Password: Điền mật khẩu bạn muốn tạo.
- Mật khẩu phải từ 8-64 kí tự vừa chữ vừa số
- Confirm Password: Gõ lại mật khẩu bạn đã gõ bên trên
- Country: Các bạn bắt buộc phải chọn Asia -> VietNam
- Email: Điền địa chỉ mail thật của các bạn, Nó sẽ gửi về mail của bạn một mã số để kích hoạt tài khoản. Nếu bạn không dùng Email thì bạn có thế đăng kí bằng số điện thoại của bạn để xác thực.
Để kích hoạt bằng số điện thoại ta kích vào ô Country Code. Khi đó ô Email sẽ mờ đi. Ta sẽ không cần xác thực mằng mail nữa.
- Country Code: Điền mã vùng của VIệt Nam là 84
- Mobile Phone Number: Điền số điện thoại của bạn. Sau khi điền xong có dấu tích màu xanh ở cuối tức là số điện thoại hợp lệ.
- Verification Code: Điền dãy số xác thực bên tay phải của bạn vào
- I AgreeService Agreement: Bạn phải tích vào ô này để đồng ý các điều khoản dịch vụ của hik-connect
- Nhấn Next để kết thúc đăng kí
Sau khi nhấn next nó sẽ hiện ra một bảng xác thực. Nếu bạn đăng kí bằng mail nó sẽ gửi về mail, Nếu bạn đăng kí bằng số điện thoại nó sẽ gửi về tin nhắn điện thoại cho bạn. Điền dãy số xác thực gồm 4 số và nhấn OK
- Nó sẽ đưa ta vào ô thông tin tài khoản nếu ta đăng kí thành công. Đến bước này là chúng ta đã đăng kí thành công tài khoản hik-connect.
CÁCH 2: Đăng kí bằng phần mềm hik-connect. (Tải phần mềm và đăng kí tài khoản)
- Trên màn chính của điện thoại các bạn tìm đến mục appstore (iPhone, iPad) và CH play ( android, máy tính bảng).
- Các bạn nhấn vào mục Tìm kiếm, trong ô tìm kiếm các bạn tìm kiếm Hik-connect rồi tải ứng dụng mang tên Hik-connect về máy của các bạn
- Tải xong các bạn nhấn vào OPEN để mở ứng dụng và vào trong cài đặt luôn.
- Lần đầu vào phần mềm chúng ta sẽ đăng kí tài khoản để sử dụng. Để lập một tài khoản chúng ta kích vào phần đăng kí tài khoản.
- Đăng ký: Chúng ta có thể đăng kí bằng Email hoặc Sđt của mình. Ở đây mình sẽ đăng kí bằng số điện thoại cho các bạn dễ làm theo nhé. Trước khi nhấn “Đăng kí bằng số điện thoại di động các bạn phải tích vào ô “Đọc và đồng ý”
- Sau khi đăng kí bằng sđt nó sẽ bắt chúng ta chọn vùng miền. Chúng ta kéo xuống dưới và chọn Vietnam
- Tiếp đền là điền số điện thoại di động của bạn vào. Các bạn điền số điện thoại và bớt số 0 đằng trước.
- Sau đó bạn sẽ nhận được một tin nhắn vào số điện thoại bạn đã đăng kí. Như các bạn thấy mình nhận được tin nhắn có dạng như sau: “account registration Verification code: 2309,expires in 30 minutes.” ==> nhập ngay mã số vào thôi ==> nhấn tiếp theo.
- Bước tiếp nó sẽ bắt ta tạo tên người dùng mà mật khẩu. Tên người dùng này dùng để truy cập sang các máy khác hoặc máy bạn cài lại sẽ đăng nhập bằng trên truy cập này. Các bạn điền đầy đủ tên truy cập và mật khẩu muốn tạo rồi nhấn kết thúc.
- Lưu ý: Tài khoản phải chưa có người sử dụng, Mật khẩu phải có vừa chữ vừa số trên 8 kí tự
- Thông báo đăng kí thành công và đang đăng nhập vào phần mềm.
III. Cài đặt xem Hik-CONNECT trên điện toán đám mây
Cách 1: Cài đặt trên điện thoại sử dụng phần mềm hik-connect và tiến hành đăng nhập vào để cài đặt nhé.
- Tài khoản bạn đã tạo như bước ở trên và chúng ta lấy và đăng nhập vào nhé.
- Sau khi đăng nhập xong nó sẽ đưa các bạn vào trang chủ của hik-connect. Các bạn bấm vào dấu + để thêm các thiết bị của hikvision vào. Sau khi nhấn vào nó sẽ hiện ra một bảng quét mã vạch. Chúng ta sẽ tìm đến mã vạch của đầu ghi hình hikvision hoặc camera ip.
- Màn hình quét mã QR xuất hiện. Chúng ta di chuyển camera của chúng ta tới mã QR để quét mã số thiết bị.
- Các bạn có thể tìm thấy mã QR ở những chỗ sau:
- Trên đầu ghi hình: Mã số nằm mặt dưới đầu ghi, Mã số nằm trong phần cài đặt trong phần kích hoạt hik-connect.
- Trên camera IP: Nó được dán và thân của camera của các bạn,
- Sau khi quét đúng mã vạch, Nếu thiết bị đang online với mạng thì nó sẽ bắt ta nhập mã bảo mật của HIK-CONNECT này.
Chúng ta có thể tìm mã này ở những nơi sau:
- Trên đầu ghi hình camera: Trong phần mềm của camera cũng trong mục kích hoạt của đầu ghi hình, Dưới đáy đầu ghi hình. Tất cả đều ghi là Verification Code gồm 6 kí tự chữ viết hoa
- Trên camera IP thì thường ở mặt sau hoặc thân camera.
- Sau khi nhập đúng chúng ta đã vào được giao diện P2P có 4 hình như sau thì tức là ta đã xem P2P thành công rồi.
Cách 2:
- Cài đặt trên điện thoại sử dụng máy tính để kết nối
- Chúng ta đăng nhập vào trang chủ hik-connect.com. Mặc định trang web sẽ đưa chúng ta vào mục quản lý thiết bị. Chúng ta nhấn vào nút Add để thêm thiết bị.
- Nó sẽ hỏi seri bạn muốn thêm vào hik-connect là gì. Chúng ta sẽ gõ số seri của đầu ghi hoặc camera ip rồi nhấn search.
- Các bạn có thể tìm thấy số seri này ở những mục chỗ sau:
- Trên đầu ghi hình chúng ta sẽ lật ngược đầu ghi chúng ta sẽ thấy dòng Serial No. chính là số seri của đầu ghi hình.
- Điền số seri xong chúng ta nhấn search.
- Sau khi search chúng ta tìm thấy một thiết bị online. Chúng ta nhấn vào dấu + để thêm thiết bị đó vào tài khoản của chúng ta.
- Có 2 trường hợp chúng ta sẽ không thấy thiết bị đó hiện ra:
- Thiết bị đã bị thêm vào một tài khoản khác. Chúng ta không thể thêm 1 đầu ghi hình cho 2 tài khoản. Trong trường hợp này các bạn nhớ lại tài khoản trước của bạn là gì rồi khôi phục lại pass. Nếu bạn chưa từng đăng kí thì hãy liên lạc lại nơi bán đầu để họ hỗ trợ cho bạn
- Gõ sai số seri hoặc thiết bị chưa kích hoạt hik-connect
- Chúng ta sẽ điền mã xác thực của đầu ghi vào rồi nhấn Add.
- Mã xác thực ta có thể lấy ở dưới đáy đầu ghi hình hoặc camera ip, mục Verification Code:
- Trong mục quản lý của bạn xuất hiện 1 thiết bị và status của nó hiện là online
III. Cài đặt Hik-CONNECT Domain
- Công việc của phần này là chuẩn bị địa chỉ IP đầu thu camera Hikvision
Mở port đầu ghi hình hoặc camera ip
- Xác định địa chỉ IP của đầu ghi là bao nhiêu.
- Địa chỉ IP có dạng 192.168.1.xx và port mặc định là 8000, 554 80
Mỗi modem mạng có một kiểu mở port khác nhau như:
- mở cổng Modem Gpon
- mở cổng Modem Totolink
- mở cổng Modem Huawei
- mở cổng Modem TP-Link
- mở cổng Modem Zyxel
- mở cổng Modem Draytek
Làm tên miền camera cho dễ nhớ
- Đăng nhập vào giao diện chính của trang hik-connect.com. Chúng ta thấy một dòng thiết bị. Kích vào biểu tượng cái bút để sửa.
- Đổi domain thành tên ta muốn đổi rồi nhấn Ok bên dưới.
- Tên miền phải phù hợp các yêu cầu sau.
- Chỉ sử dụng kí tự từ a-z, số từ 0-9
- Không dung kí tự đặc biệt
- Không thể bắt đầu tên miền bằng số.
- Tên miền phải phù hợp các yêu cầu sau.
- Sau khi sửa xong mục Device Domain nó hiện tên miền của chúng ta là ok rồi.
IV: Hướng dẫn xem HIK-CONNECT trên điện thoại và trên máy tính,…
- Ở phần này các bạn cần chuẩn bị thiết bị mình muốn xem và đã kết nối mạng internet hoặc 3G
Cách 1: Cài đặt xem trên máy tính sử dụng trình duyệt Internet Explorer
- Nếu trên hệ điều hành không phải là windows các bạn không xem được bằng cách này. Trên một máy tính windows các bạn tìm đến trình duyệt internet explorer
- Chúng ta sẽ gõ địa chỉ của tên miền hik-connect vào thanh trình duyệt
- Địa chỉ tên miền hikconnect có dạng www.hik-connect.com/tenmiencuaban
- Sau từ 4-6 giây nó sẽ tự động đưa chúng ta tới trang đăng nhập của hik-connect. Chúng ta sẽ điền user, mật khẩu của đầu ghi hình, hoặc user mật khẩu của camera rồi nhấn vào Login
- Lần đầu tiên bạn xem nó sẽ bắt bạn tải 1 plugin để xem được hình ảnh. Chúng ta click vào link để tải plugin đó về và cài bình thường.
- Sau khi cài chúng ta tải lại trang và sẽ có một dòng hỏi “Trang này muốn chạy một add on WebvideoActiveX từ Hikvision” Chúng ta nhấn vào Allow để đồng ý cho nó chạy Một số trình duyệt IE đời cũ hơn nó sẽ hiện dòng hỏi này ở phía trên trình duyệt.
- Giao diện 4 ô camera hiện ra tức là ta đã cài đặt plugin thành công. Chúng ta chỉ việc kích vào biểu tượng hình tam giác bên dưới để xem toàn bộ các camera. Nếu muốn xem từng camera các bạn có thể kích vào từng camera bên trái màn hình. Như vậy mình đã hướng dẫn xong hik-connect xem qua trang web rồi.
Cách 2: Cài đặt xem trên điện thoại, máy tính bảng,…smart phone
- Chúng ta quay lại trên điện thoại và mở lại phần mềm hik-connect chúng ta chuyển sang mục Device (Thiết bị) trên phần mềm. Bình thường mở phần mềm lên nó sẽ đưa thẳng chúng ta vào mục P2P
- Trong mục Device (Thiết bị) chúng ta nhấp vào dấu + trên cùng và chọn Manual Adding (Gán thủ công) đê thêm một thiết bị mới vào điện thoại của bạn.
- Mục thêm thiết bị hiện ra chúng ta đánh đầy đủ các mục như sau:
- Alias: Điền tên riêng, điền gì cũng được
- Register Mode: chọn Hik-Connect Domain
- Device Domain: chọn tên miền mà bạn đã đăng kí. Nhấn vào đó các bạn sẽ thấy. Trong trường hợp các bạn không thể thêm trong mục này thì vui lòng làm lại mục 3 và 4 trong seri này.
- User name: Điền tên đăng nhập của đầu ghi
- Password: Điền pass của đầu ghi hình
- Lưu lại
- Lưu xong nếu Ok nó sẽ hiện độ an toàn mật khẩu bên dưới. “Password Secutity: Weak“. Xong chúng ta nhấn Start Live View để xem
- Vậy là chúng ta xem được camera trên điên thoại rồi. Các bạn muốn xem to camera nào thì kích đúp lên camera đó.
Cách 3: Cài đặt xem trên máy tính dùng phần mềm ivms 4200 (Dùng cho Mac, window, linux)
1. XEM BẰNG P2P TRÊN IVMS 4200
- Mở phần mềm iVMS-4200 lên.
- Nếu giao diện của bạn là tiếng anh thì bạn có thể lại giao diện tiếng việt như sau: Sau khi đổi xong các bạn tắt đi bật lại phần mềm là có tiếng việt.
- Trong Tab quản lý thiết bị chúng ta chọn vào phần Gán kiểu thiết bị
- Tiếp đến chúng ta sẽ chọn kiểu Hik Cloud P2P Thiết bị. Chúng ta tích vào đó và nhấn OK bên dưới.
- Sau khi chúng ta chọn xong sẽ xuất hiện thêm 1 mục có tên là Hik Cloud P2P Thiết bị. Chúng ta chọn vào đó và click đăng nhập.
- Chúng ta sẽ điền tên tài khoản mà mật khẩu Hik-connect rồi nhấn đăng nhập.
- Đăng nhập xong mà nó hiện địa chỉ IP và số serial là chúng ta đã đăng nhập thành công rồi. Chúng ta quay lại bảng điều khiển chính.
- Trong bảng điều khiển chính chúng ta nhấn Xem để vào mục xem trực tiếp.
- Chọn màn hình muốn xem rồi nhấn vào nút vòng tròn. Ví dụ mình muốn xem 4 ô chúng ta sẽ kích vào ô 4 màn hình rồi kích đúp vào nút cuối đó.
- Thành công nhé
Đừng ngại, hãy bắt máy GỌI NGAY để được hướng dẫn và tư vấn miễn phí:
Hoặc xem chi tiết sản phẩm hoặc click vào: >>Những dòng sản phẩm công ty cung cấp và lắp đặt<<
CAM KẾT BÁN HÀNG TCTTCAMERA
- Những sản phẩm của chúng tôi là Hàng chính hãng, mới 100%.
- Đổi mới 100% nếu thiết bị xảy ra hư hỏng trong 1 năm đầu tiên
- Thời gian bảo hành luôn nhanh nhất nếu sản phẩm bị lỗi do nhà sản xuất thì sẽ đổi mới ngay và luôn
- Luôn cập nhật những chương trình khuyến mãi của các hãng
- Được hỗ trợ kỹ thuật 24/24
- Bảo hành chính hãng 24 tháng
----------------------------------------------------------------------------------
TCTTCAMERA - GIÁM SÁT THÔNG MINH 24/7
- Địa chỉ: 1190 Phạm Thế Hiển, Phường 5, Quận 8, TP Hồ Chí Minh
- Hotline: 093.262.0828
- Website: tcttcamera.com
- Email: tcttca@gmail.com

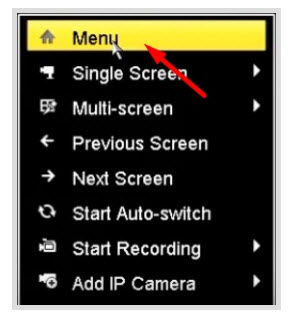
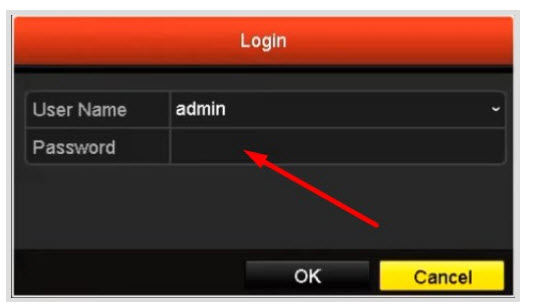
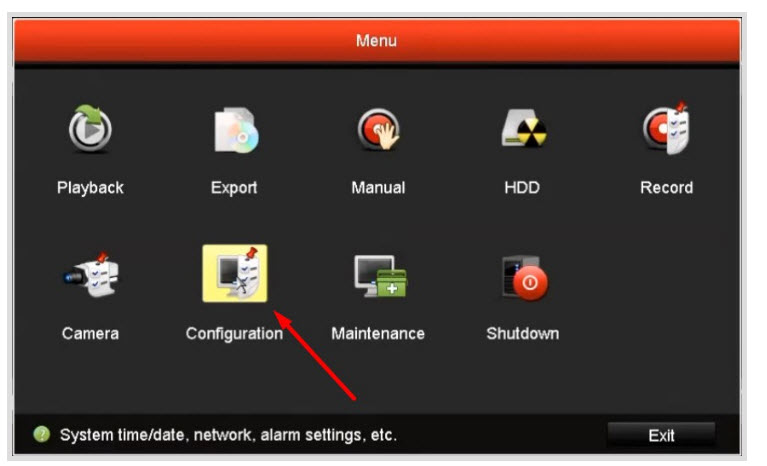
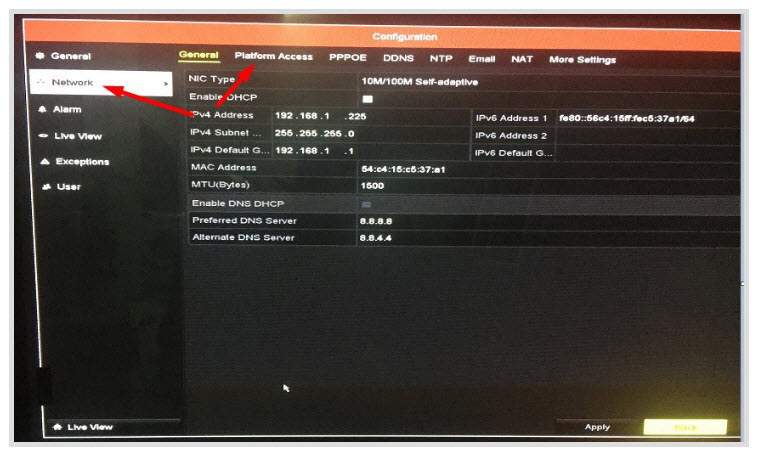
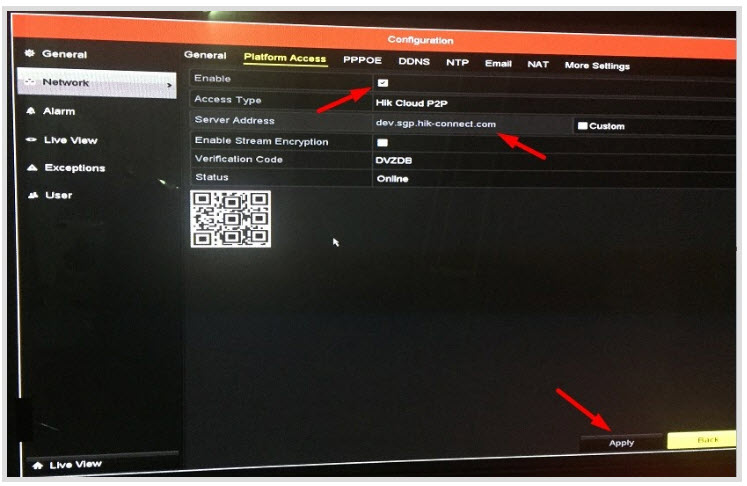
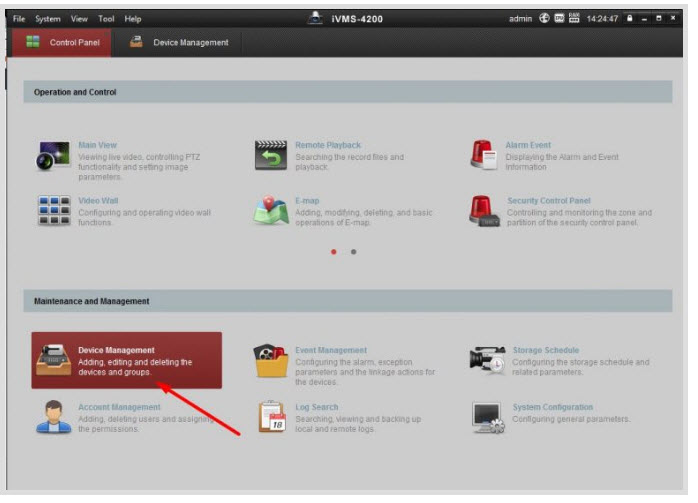
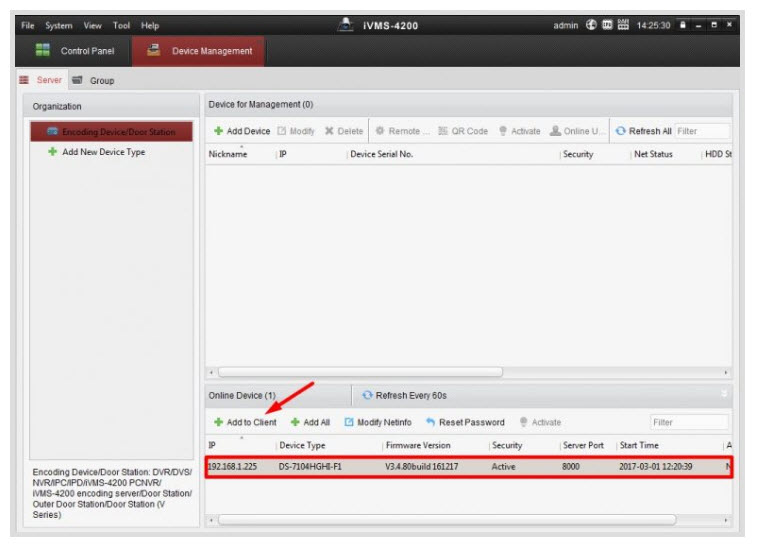
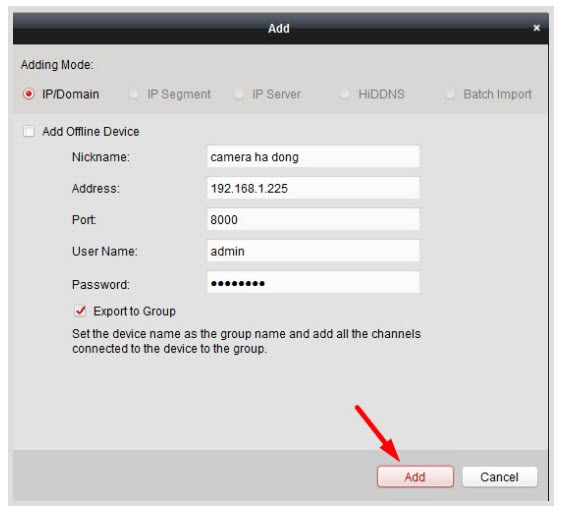
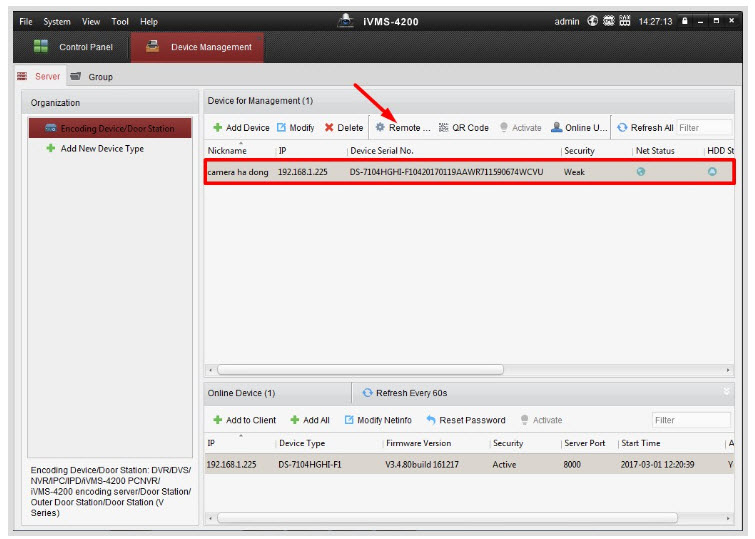
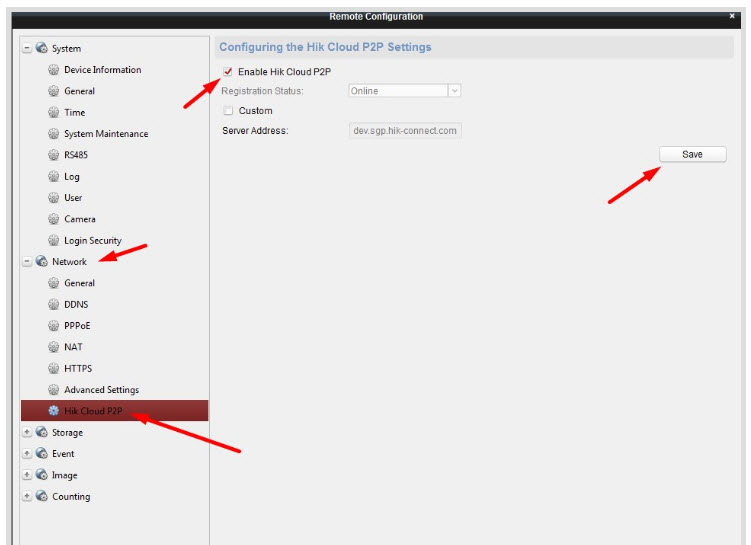
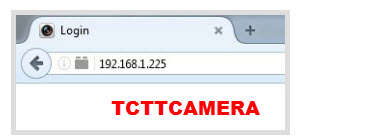
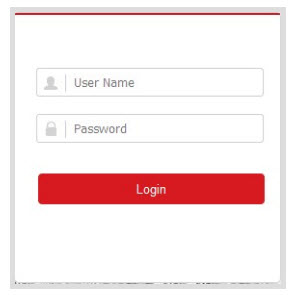
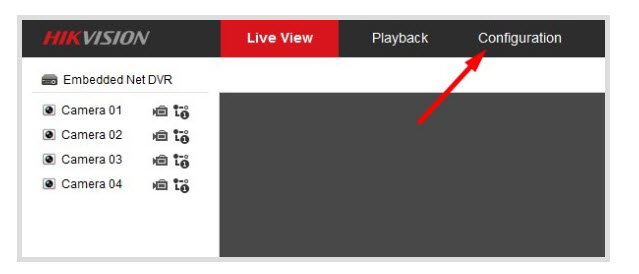
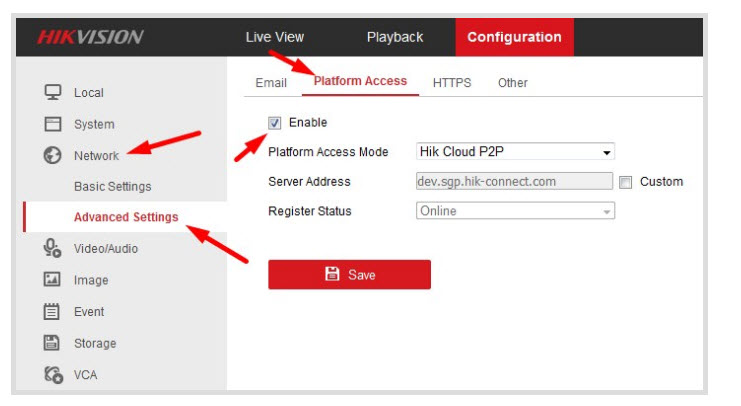
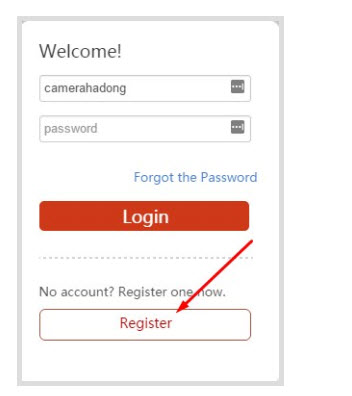
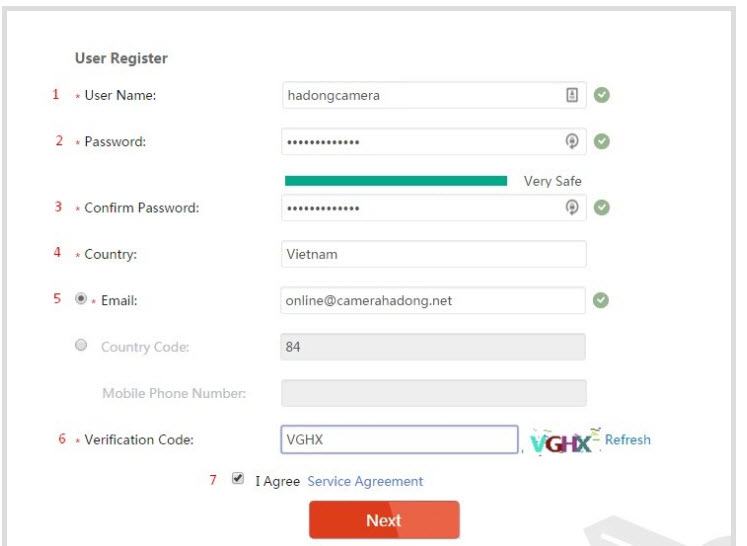
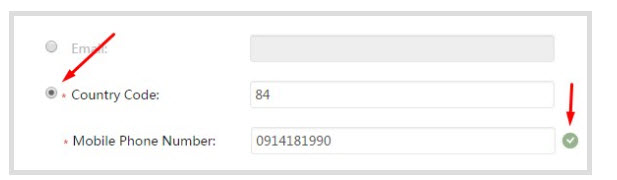
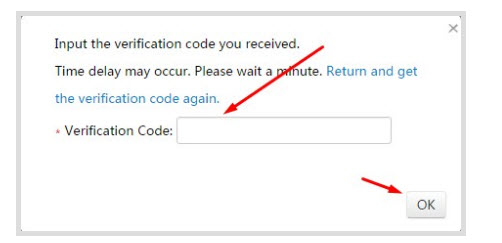
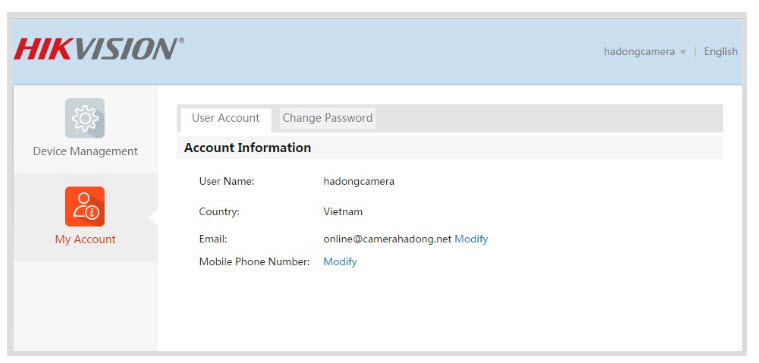
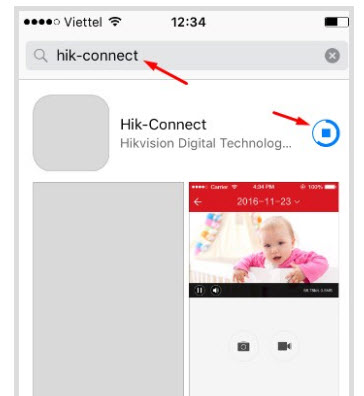
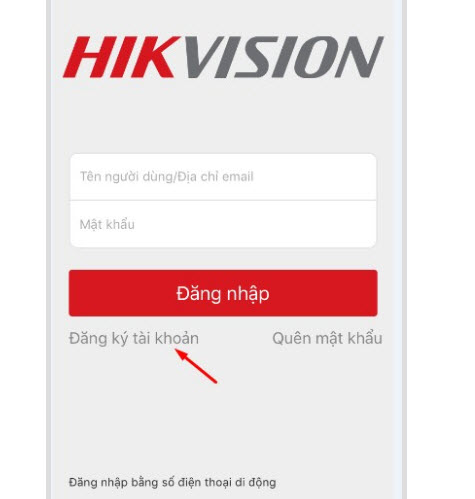
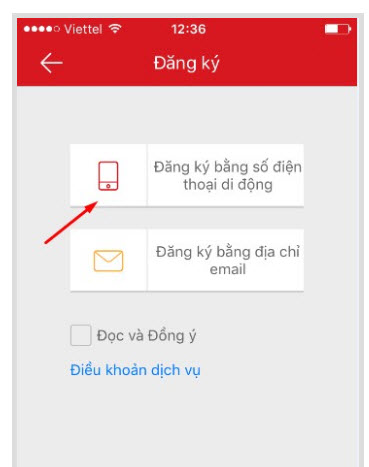
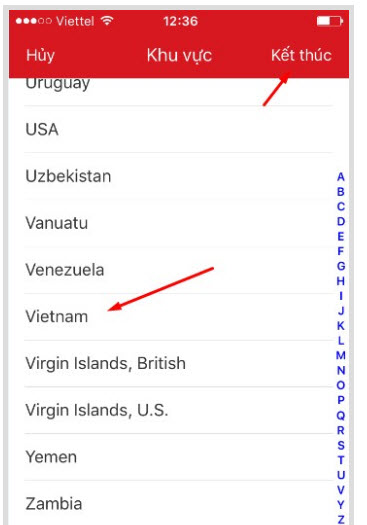
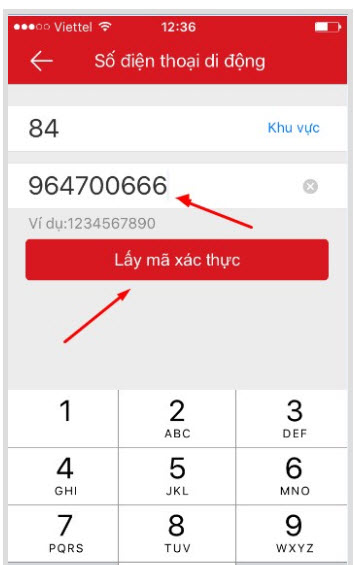
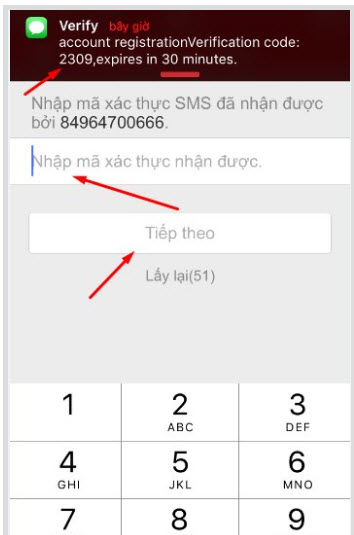
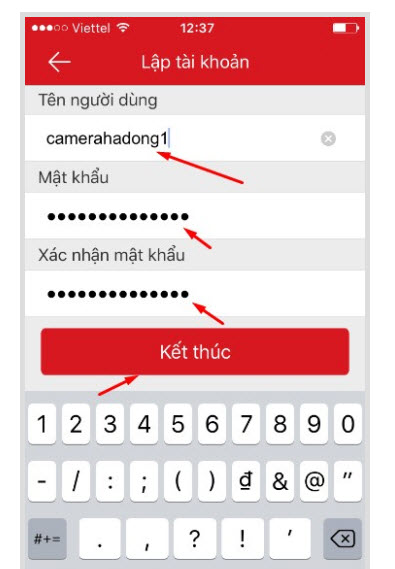
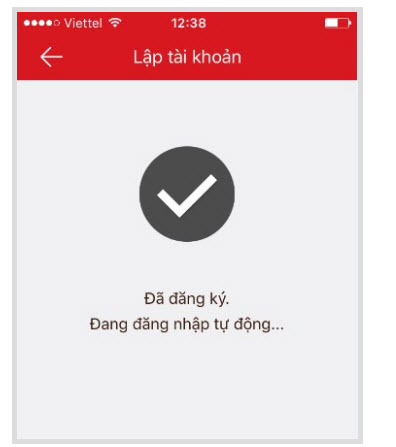
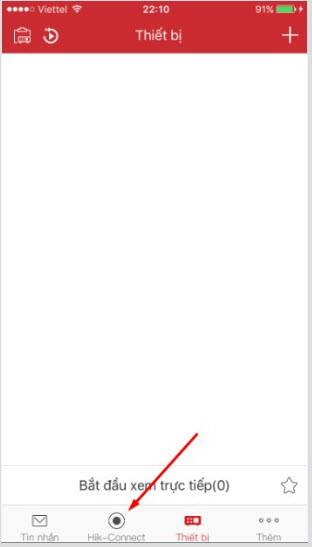
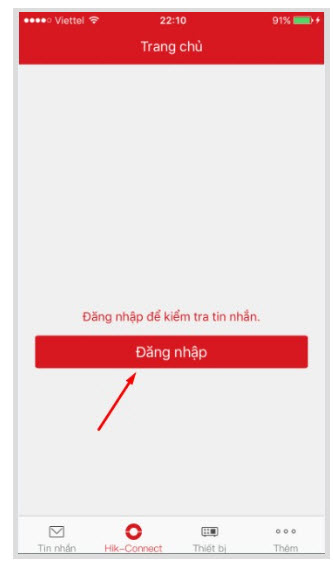
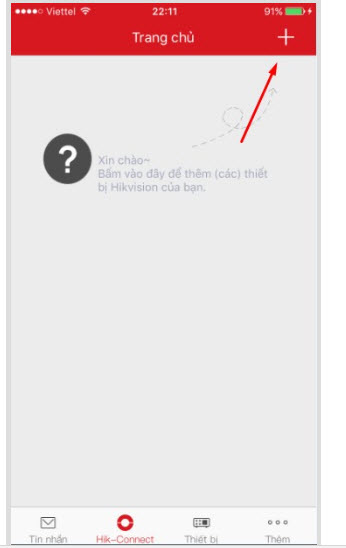
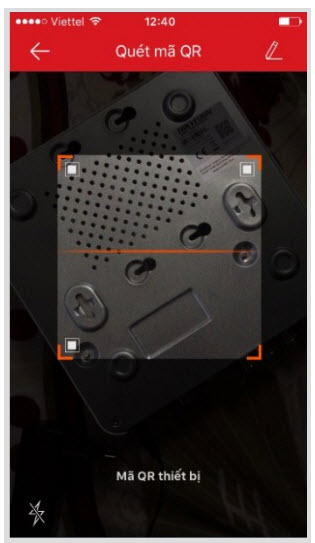
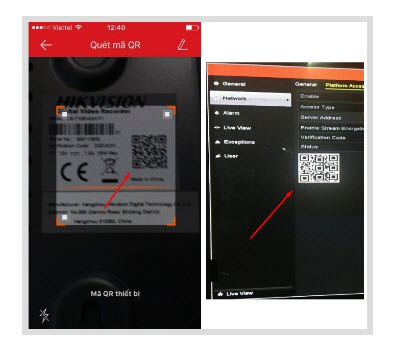
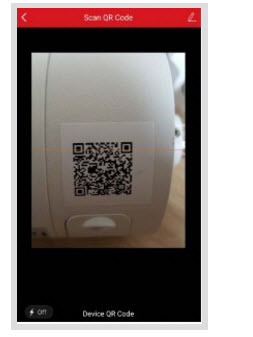
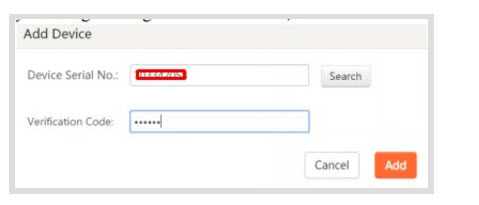
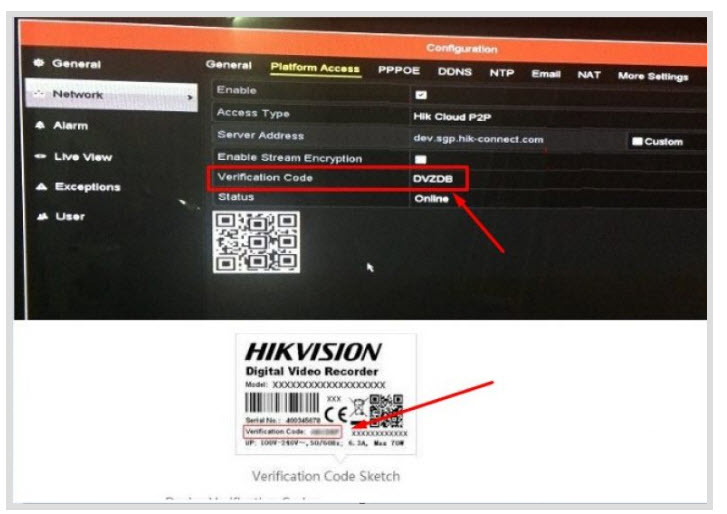

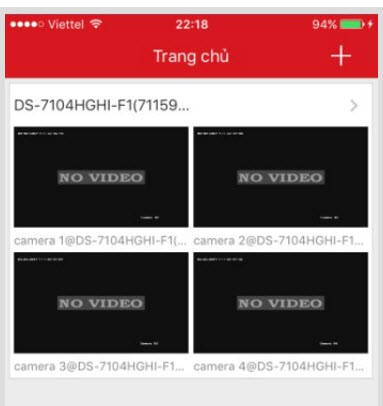
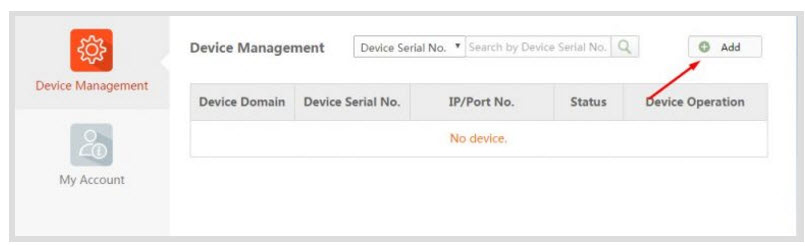
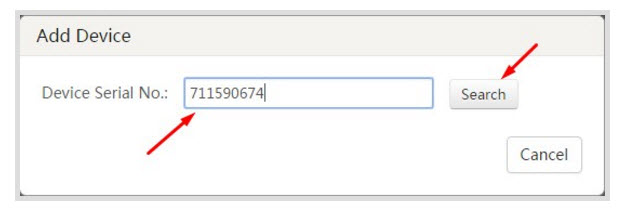
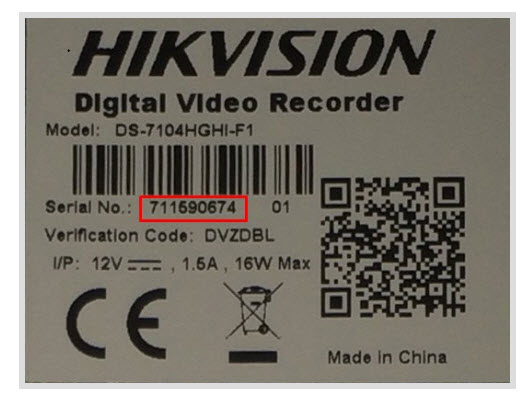
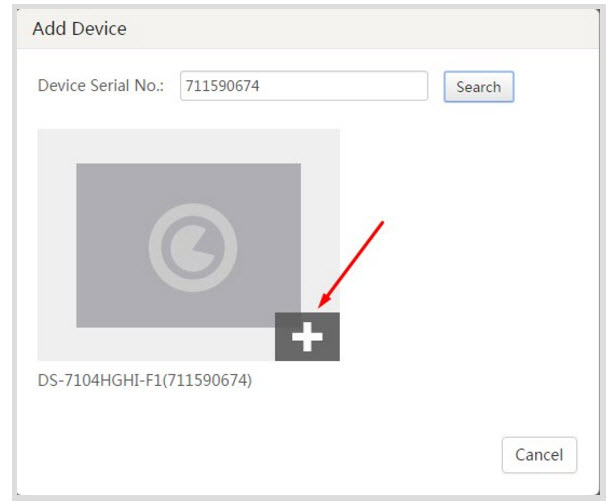
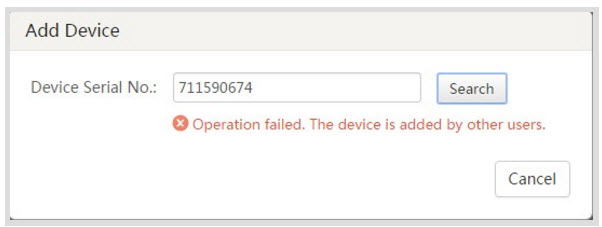
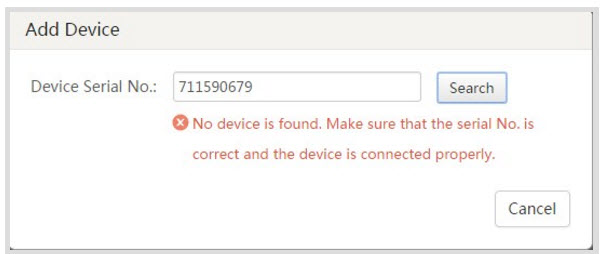
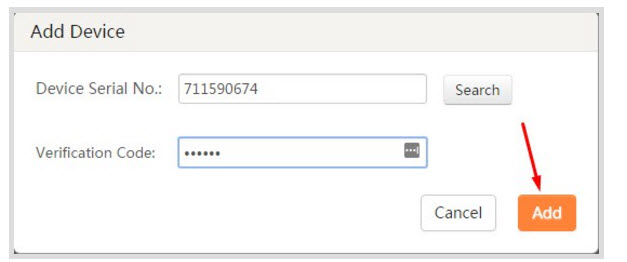
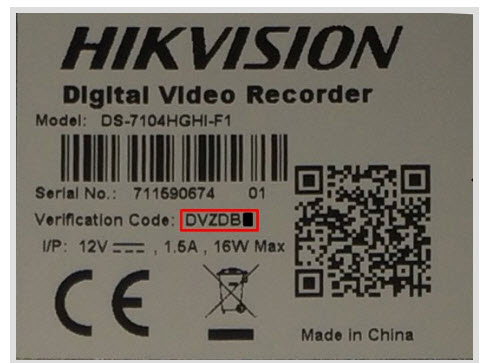
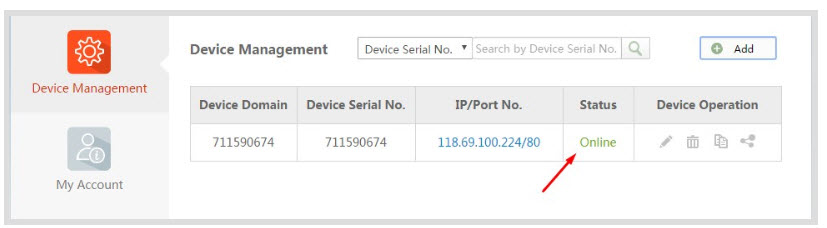
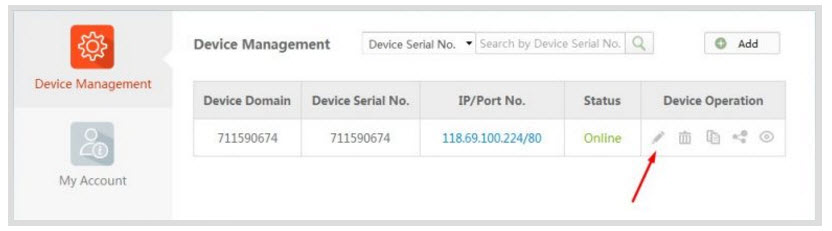
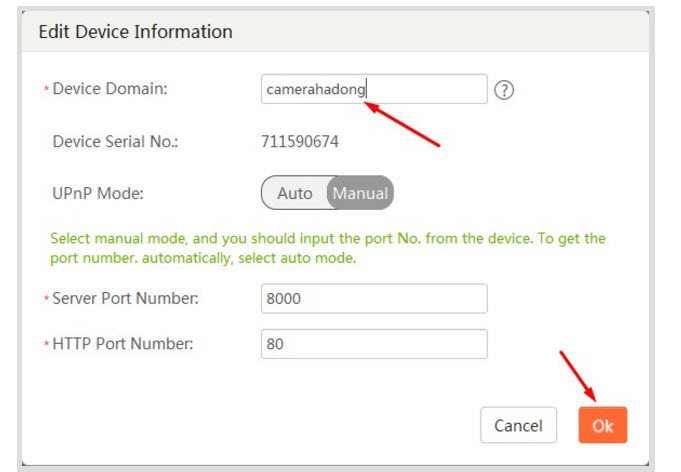

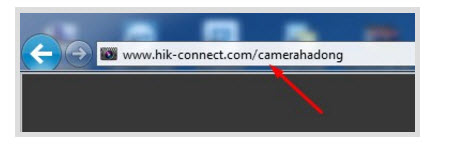
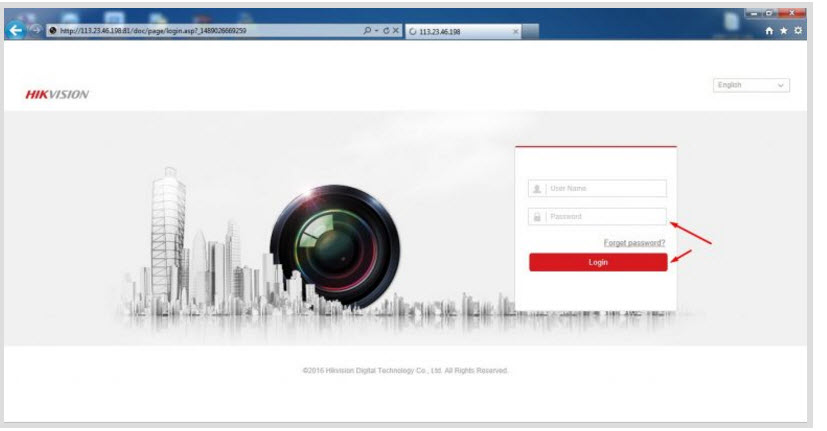
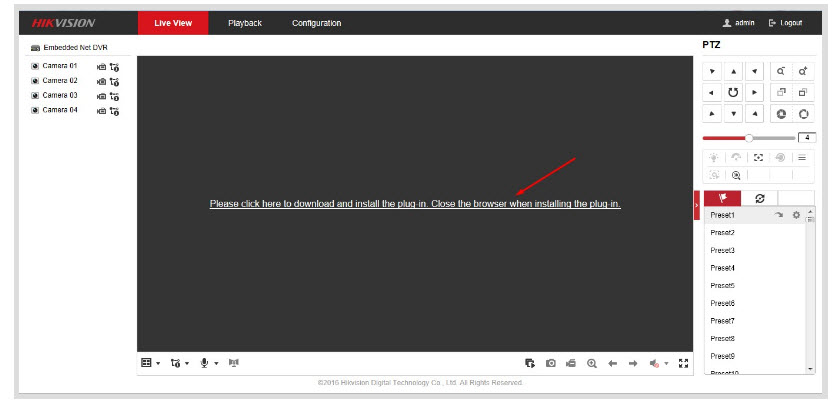
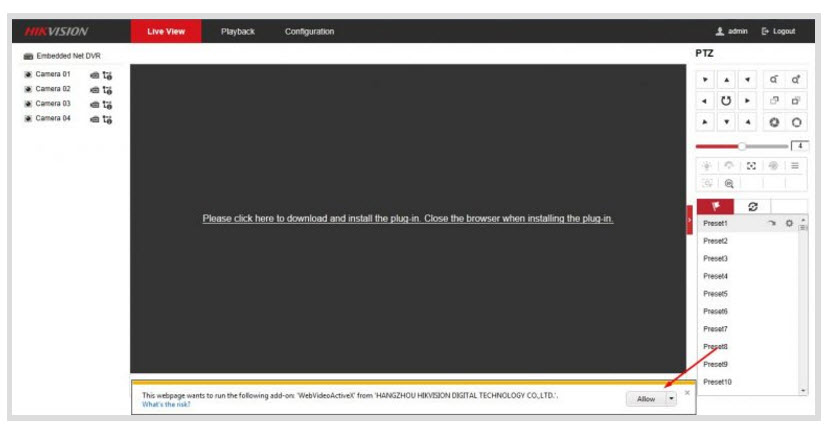
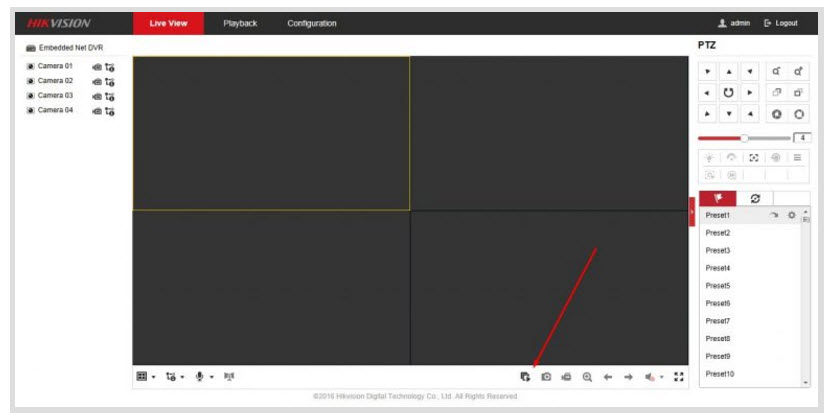
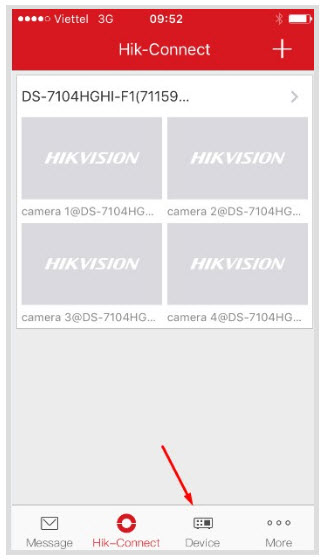
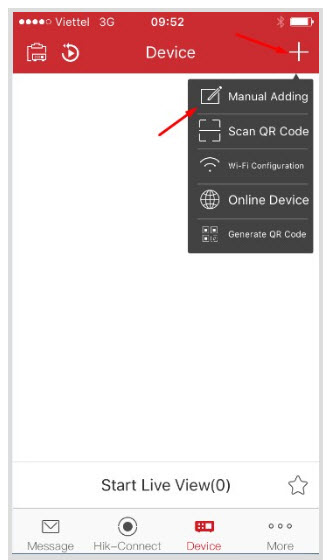
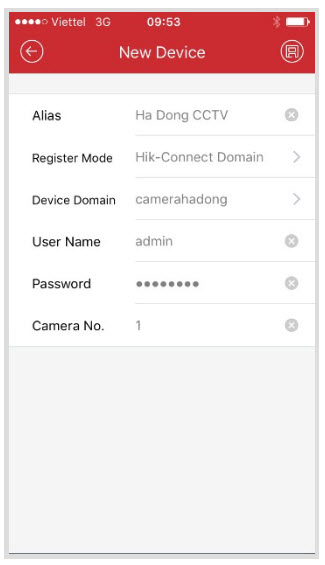
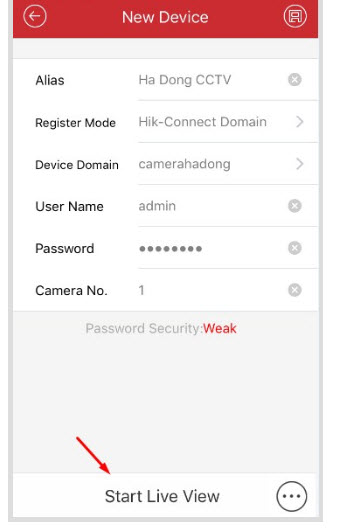
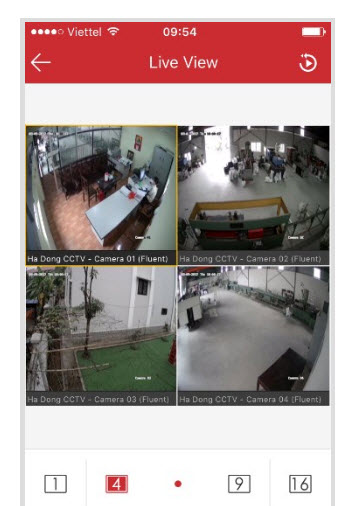
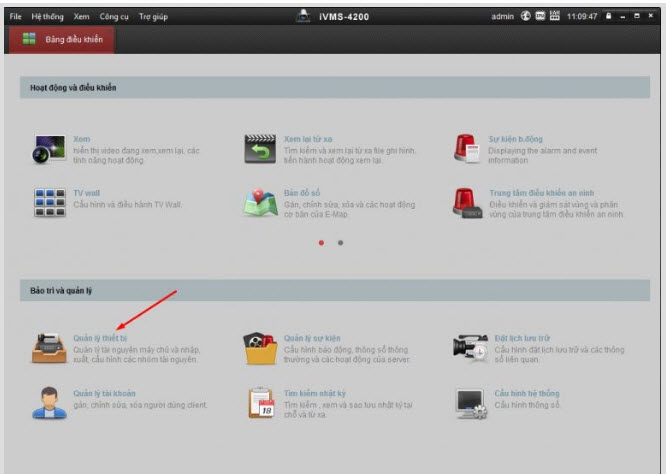
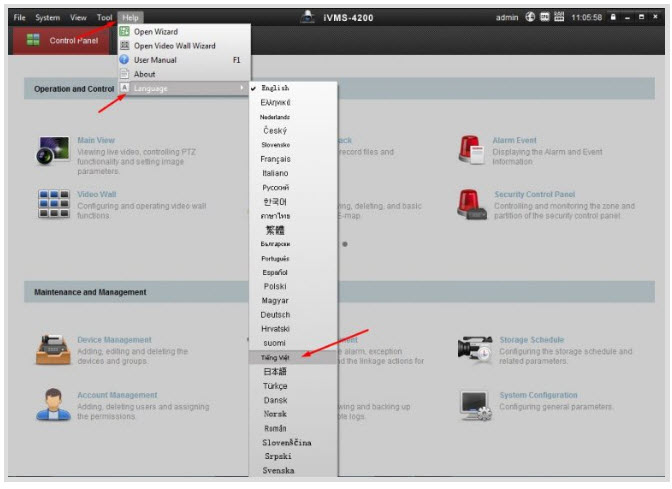
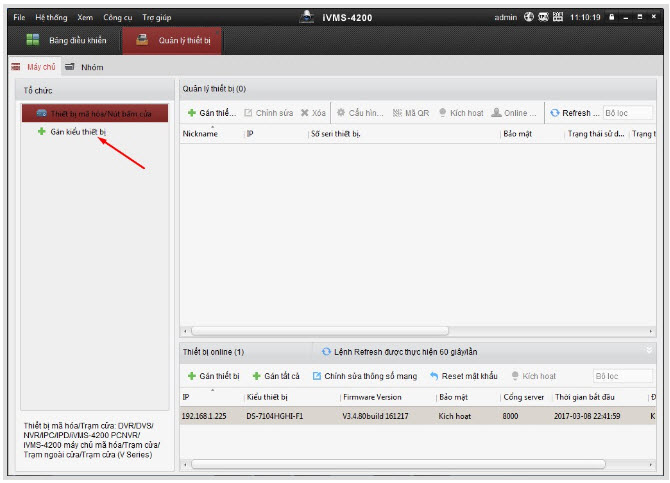
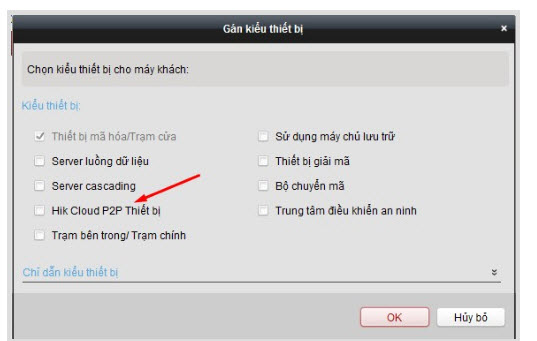
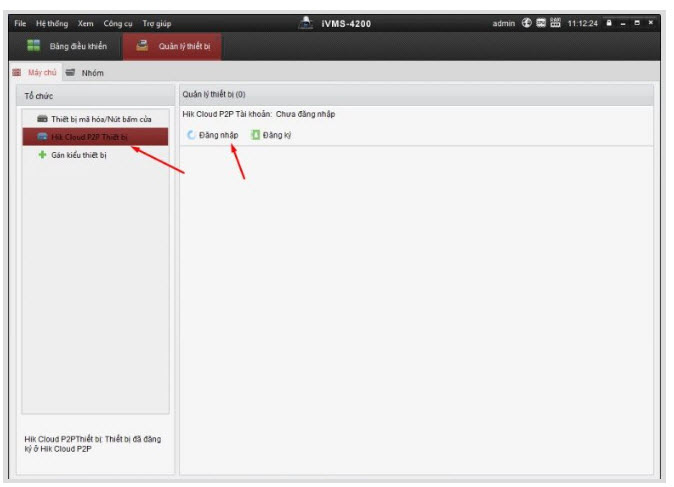
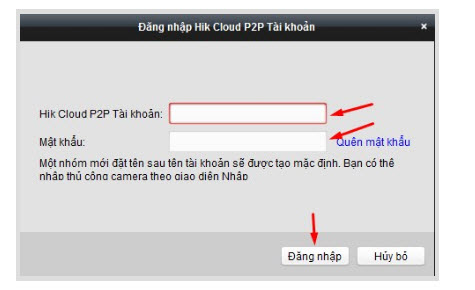
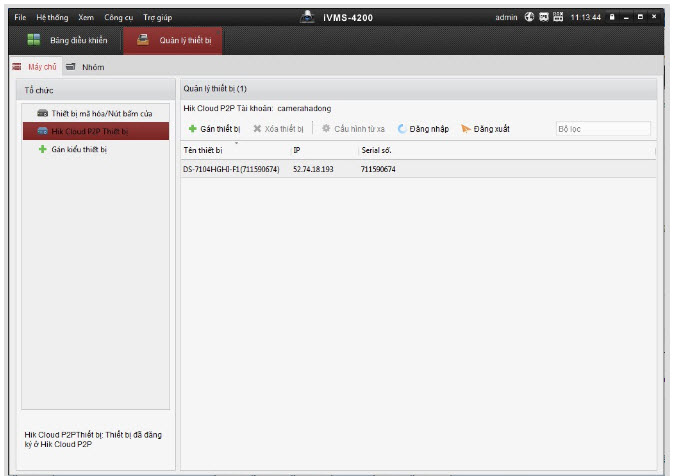
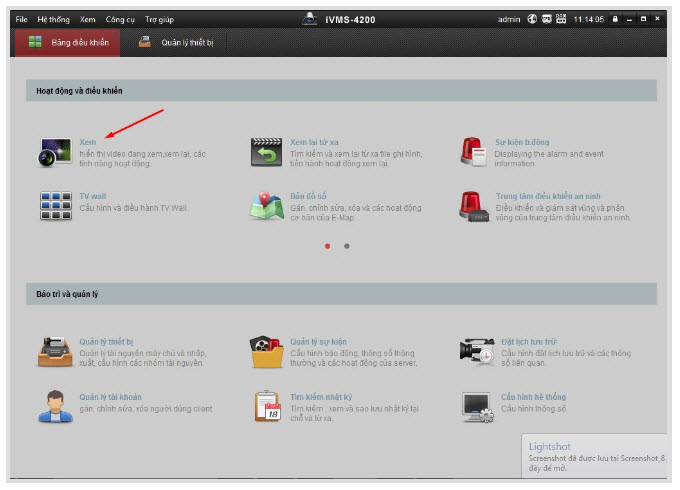
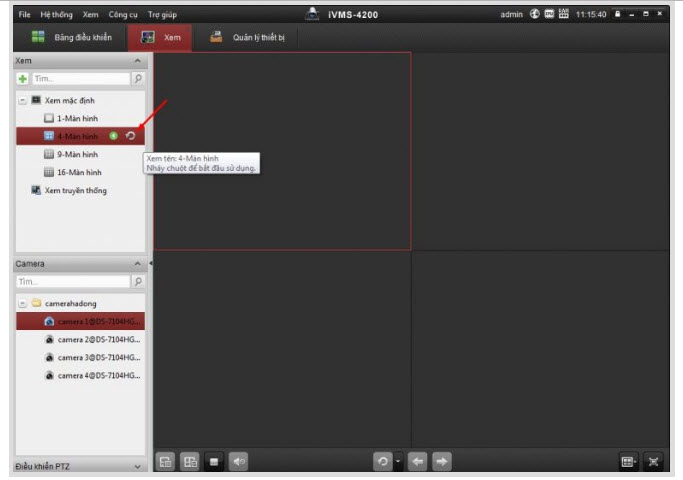
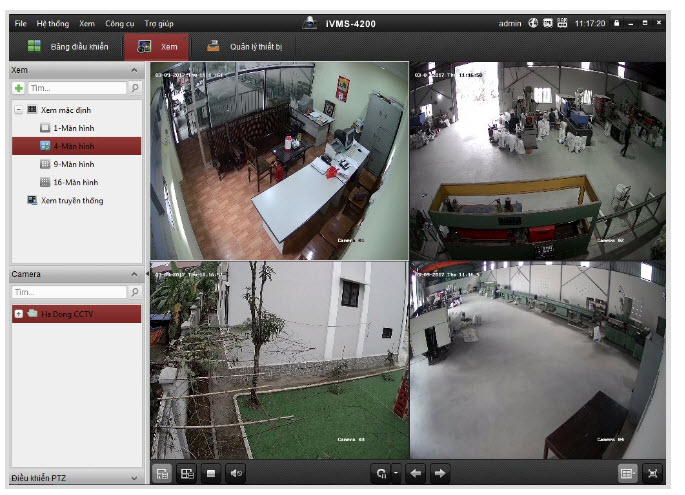


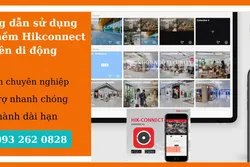

Xem thêm